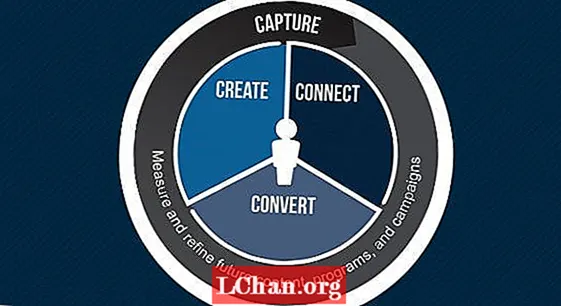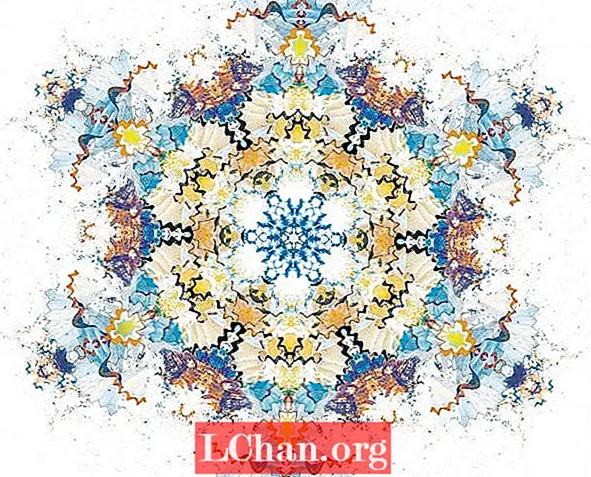
Mønster, repetisjon, symmetri og balanse er alle prinsipper for design som iboende er attraktive for det typiske menneskelige øye.
Mitt siste års universitetsprosjekt utforsket verdien av dekorasjon, og i løpet av forskningen min lurte jeg på hvorfor vi så ofte lager dekorative mønstre av ting som vi allerede anser for å være vakre (som blomster, organiske former, geometriske former og så videre), når den samme effekten kunne oppnås ved å bruke de samme designprinsippene på nesten hva som helst.
I denne veiledningen vil jeg vise deg hvordan du kan bruke Photoshop til å transformere hverdagslige materialer ved å manipulere farger og bruke lag, maskering og blanding. Prosessen er uforutsigbar - den krever litt utforskning, og du får aldri det samme resultatet to ganger. Jeg vil også vise hvordan du legger til en fleksibel prosess i arbeidsflyten din, slik at du kan gå tilbake og justere designene dine når som helst.

01 Velg først en rekke materialer som skal brukes som innhold; for dette designet har jeg valgt blyantspon. Ikke bekymre deg for at objektene dine ser spesielt spektakulære ut til å begynne med - poenget er å transformere vanlige gjenstander. Skann dem i minst 300 dpi og åpne Photoshop. Jo høyere oppløsning på dette stadiet, jo mer detaljer må du jobbe med - jeg har skannet min på 1800 dpi.

02 Del opp objektene dine og bruk lagmasker for å skjule bakgrunnen (Lag> Lagmaske> Avslør utvalg). Varenes art vil avgjøre hvilken valgteknikk du bruker. For større former bruker jeg en kombinasjon av Polygonal Lasso-verktøyet og Magnetic Lasso for å spore rundt kanter med høy kontrast. For de finere sponene bruker jeg Magic Wand-verktøyet til å velge den hvite bakgrunnen, og deretter invertere valget og tilpasse det med Velg> Avgrens kanten.

03 Lag et nytt dokument med en ren bakgrunn og dra objektene dine på det. Nå kan du begynne å manipulere fargene på objektene dine ved å bruke justeringslag for å få den effekten du ønsker (Lag> Nytt justeringslag). Jeg har spilt med Levels-alternativene og med Hue / Saturation. Akkurat som lagmasker, vil ikke justeringslagene endre originalbildet, så filen forblir fleksibel slik at du kan gå tilbake og gjøre endringer videre i prosessen hvis du vil.

04 Når et justeringslag er uthevet, velger du Lag> Opprett klippemaske slik at justeringene bare blir brukt på laget rett under det. Jeg har også lagt til lagmasker i justeringslagene mine for å skille den fargede kanten på sponene fra resten av treet, slik at jeg kan manipulere disse seksjonene uavhengig. Jeg har økt metningen på de ytre kantene og endret fargen, mens jeg har lette og redusert metningen til resten av hver barbering.

05 Det er ikke nødvendig å gå overbord med farger fordi du vil duplisere disse lagene, noe som vil legge til kompleksitet og tetthet når fargene overlapper hverandre. Det er best å gruppere hvert lag med justeringslagene for å unngå forvirring og for å holde ting ryddig når du begynner å duplisere. Når du er fornøyd med fargejusteringene, kan du ordne objektene tilfeldig og gruppere dem ved å velge Lag> Gruppelag.

06 Sett gruppens blandingsmodus til Multipliser (fra rullegardinmenyen i Lag-vinduet) slik at lagene ser integrerte ut når de overlapper hverandre. Dupliser gruppen ved å velge Lag> Dupliser gruppe, og vend den deretter vannrett ved å klikke på Rediger> Transformer> Vend vannrett. Hold Shift mens du drar den nye gruppen over dokumentet til du er fornøyd med overlappingsposisjonen. Dupliser begge gruppene og snu dem igjen, denne gangen vertikalt. Hold Shift mens du drar dem oppover på plass. Gruppér nå alt sammen som ett.

07 Dupliser hovedgruppen din, og roter deretter denne nye 60 grader urviseren (Rediger> Transform> Roter). Dupliser det igjen og roter dette laget ytterligere 60 grader. Forsikre deg om at blandingsmodusene for alle grupper er satt til Multiply. På dette stadiet, hvis du er fornøyd med komposisjonen din, kan du slå sammen alle lagene i ett (Lag> Slå sammen lag). Men lagre en versjon av filen din først, i tilfelle du trenger å gå tilbake og redigere brikker senere.

08 Selv om du allerede har redigert fargene på de originale objektene dine, vil du kanskje gjøre noen ytterligere justeringer nå som du har kombinert alle lagene. Opprett et nytt justeringslag for fargetone / metning for dette. Velg nå individuelle forhåndsinnstillinger for farger fra rullegardinmenyen Rediger i dialogboksen Fargetone / metning, slik at du kan gå inn og endre forskjellige farger individuelt.

09 For å legge til mer detalj og variasjon i teksturen til stykket, skal jeg nå innlemme noen av de finere blyantsponene fra den originale skanningen. Begynn å lage et eget design ved å bruke en lignende prosess som tidligere. Dupliser laget ditt, reflekter det horisontalt og flytt det på plass mens du holder Shift.

10 Fortsett med de samme prosessene som brukes i trinn 6 og 7 til du har et design i samme format som din første. Fargeskjemaet til din opprinnelige form vil avgjøre hvilke farger du velger for dette andre laget, så du trenger ikke å bekymre deg for å redigere det før du har kombinert de to, når du ser hva som fungerer bra.

11 Dra det nye designet inn bak det første laget i originaldokumentet og juster det etter komposisjonen. Kombinasjonen av de to designene dine vil trolig se litt for kompleks ut, så du må redigere den for å koordinere det samlede bildet. Legg til et justeringslag og endre fargene på det nye laget slik at de utfyller det originale fargevalget.

12 Legg til en lagmaske for å skjule noen få seksjoner av topplaget, slik at mer av det nye mønsteret kommer til å komme gjennom nedenfra. Arbeid systematisk rundt hele komposisjonen slik at den forblir symmetrisk.

13 Legg til en ytre glød i topplaget (Lag> Lagstil> Ytre glød). Dette vil definere kanten og hindre at den går tapt blant detaljene i det andre laget ditt. Du bør deretter leke med innstillingene Opacity, Spread og Size til du finner den rette balansen for gløden din. Jeg har satt blandemodus av min ytre glød til Hard Mix slik at den utfyller den skarpe teksturen til de fine sponene under.

14 For å tone ned den andre formen, legg til et justeringslag for fargetone / metning, med en maske som bare avslører innsiden. I Fargetone / Metning velger du Colorize, og deretter matcher det med ditt første lag.

15 Avslutt det ved å gjøre noen endelige små justeringer for å bringe designet ditt sammen som et helt stykke. Bruk Hue / Saturation for å justere de individuelle forhåndsinnstillingene og forenkle fargevalget. Forene designet ved å velge det samme fargevalget for begge lag.