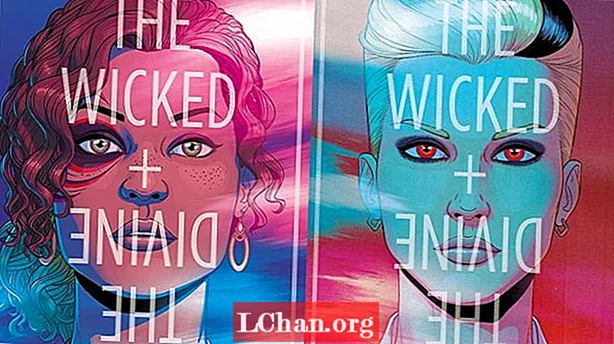Innhold
- Alternativ 1: Se Wi-Fi-passord på Windows
- 1.1 Enkel metode: Bruke Wifi-nøkkel
- 1.2 Komplisert metode: Bruke nettverks- og delingssenter
- Alternativ 2: Se Wi-Fi-passord på Mac
- Alternativ 3: Se Wi-Fi-passord på Android
- Alternativ 4: Se Wi-Fi-passord på iPhone, iPad
- Alternativ 5: Se Wi-Fi-passord på bærbar PC
- Konklusjon
Mange ganger har du en tendens til å glemme passordet til Wi-Fi-nettverket. Du kan enkelt lære hvordan du ser det glemte Wi-Fi-passordet på alle enhetene du har eller kan bruke ved å lese denne artikkelen. Det er veldig enkelt å bruke disse metodene for å finne det glemte Wi-Fi-nettverkspassordet hvis du i tilfelle du tidligere har logget på det trådløse nettverket via enheten. Når du logger på, blir den automatisk lagret i enheten i bakgrunnen. Du kan ikke få tilgang til det direkte, men her er noen måter du kan få tilgang til passordet og bruke det til din fordel. Følg disse metodene for å vite hvordan du ser Wi-Fi-passord på Windows, Mac, Android, iPhone, iPad, etc.
- Alternativ 1: Se Tilkoblet Wi-Fi-passord på Windows
- Alternativ 2: Se Wi-Fi-passord på Mac
- Alternativ 3: Se Wi-Fi-passord på Android
- Alternativ 4: Se Lagret Wi-Fi-passord på iPhone, iPad
- Alternativ 5: Se Wi-Fi-passord på bærbar PC
Alternativ 1: Se Wi-Fi-passord på Windows
Denne metoden for å gjenopprette et glemt passord på Windows fungerer bare hvis du tidligere har koblet Windows-enheten din til det aktuelle trådløse nettverket, og forutsatt at du ikke har endret passordet senere.
1.1 Enkel metode: Bruke Wifi-nøkkel
PassFab Wifi-nøkkel er en enkel hjelp til å gjenopprette det tapte trådløse passordet ditt. Med denne programvaren, bare ett sekund på å få tilbake Wi-Fi-passordet ditt. Den støtter alle trådløse protokoller, inkludert WEP, WPA, WPA2, WPA3, etc. Det lar deg også lagre passordet på Windows-datamaskinen.
1.2 Komplisert metode: Bruke nettverks- og delingssenter
Dette er en annen måte å se det glemte passordet for Wi-Fi-nettverket på Windows-systemet ditt. Hvis du vil vite hvordan du ser Wi-Fi-passordet ditt, kan du se trinnene nedenfor og følge det trinn for trinn.
Trinn 1: Høyreklikk på oppgavelinjen og åpne nettverksinnstillingene. Derfra klikker du på "Network and Sharing Center" og deretter på "Change adapter settings" som er et av alternativene som er oppført på venstre side av skjermen.

Trinn 2: Høyreklikk på listen over enhetene som vises, på nettverksenheten som du vil se passordet til Wi-Fi-nettverket for. Fra rullegardinmenyen klikker du på "Status"

Trinn 3: Bla gjennom de gitte alternativene, finn og velg "Egenskaper" og klikk deretter på "Sikkerhetsfanen".
Trinn 4: Merk av i boksen foran "Vis tegn" for å se Wi-Fi-passord.
Alternativ 2: Se Wi-Fi-passord på Mac
Å få Wi-Fi-nettverkspassordet på Mac er like enkelt som den forrige metoden beskrevet. Akkurat som Windows-systemene, lagrer også alle Mac-systemene alt påloggingspassordet. Dette lagres i et program som heter nøkkelring, som kommer innebygd i alle Mac-systemene. Følg trinnene nedenfor hvis du lurer på hvordan du kan se Wi-Fi-passordet mitt på et Mac-system.
Trinn 1: På Mac-systemet ditt skriver du inn "nøkkelringstilgang" i Spotlight eller går til "Verktøy" fra "Programmer".

Trinn 2: I vinduet "Nøkkelringtilgang" vises alle påloggingsdetaljene som er gjort fra Mac-systemet ditt.
Trinn 3: Søk etter "AirPort-nettverkspassord" fra venstre rute i nøkkelringvinduet.

Trinn 4: Se etter Wi-Fi-nettverket du trenger for å gjenopprette passordet, og velg det for å få all informasjon relatert til det.
Trinn 5: Merk av i boksen foran "Vis passord" avkrysningsruten, og skriv inn påloggingsinformasjonen til Mac OS Admin for å se Wi-Fi-nettverkspassordet.

Nøkkelring er et fantastisk program der slik påloggingsinformasjon kan gjenopprettes.
Alternativ 3: Se Wi-Fi-passord på Android
Siden det er mange brukere av Android-enheter, vil denne metoden vise seg å være nyttig for mange mennesker. På alle Android-enhetene blir passordene vanligvis lagret i bakgrunnen i rotkatalogen. Så det er mange metoder som krever at du roterer enheten for å finne passordet til det trådløse nettverket. Hvis du lurer på hvordan kan jeg se Wi-Fi-passordet mitt uten å rote Android-enheten min, så er ES File Explorer svaret. Dette er et slikt verktøy der du ikke trenger å rote enheten for å finne det glemte passordet. Du kan bruke dette verktøyet på følgende måte for å se det glemte Wi-Fi-nettverkspassordet.
Trinn 1: Gå til Google Play Store og søk etter "ES File Explorer", og trykk deretter på "Installer" for å laste ned applikasjonen på Android-enheten din.
Trinn 2: Når du blir bedt om det, gi denne appen tillatelse til å få tilgang til informasjonen den krever ved å trykke på "Tillat".
Trinn 3: Finn og trykk på "System" fra Root Directory og deretter på "Data", "Misc" og "Wi-Fi".
Trinn 4: Trykk på "wep_supplicant.conf" eller "WPA_supplicant.conf" og åpne den gjennom tekstredigeringsprogrammet.

Ved hjelp av dette programmet kan du enkelt få glemt passordet for Wi-Fi-nettverket uten å måtte rote enheten.
Alternativ 4: Se Wi-Fi-passord på iPhone, iPad
Å finne det glemte Wi-Fi-passordet er litt vanskelig på iPhone / iPad, men denne metoden kan forenkles ved bruk av den sterkt anbefalte programvaren PassFab iOS Password Manager, som er veldig effektiv for å gjenopprette det glemte passordet. Følg trinnene nedenfor for å vite hvordan du kan bruke denne programvaren til å gjenopprette Wi-Fi-nettverkspassordet.
Trinn 1: Last ned og installer PassFab iOS Password Manager, og start den deretter på din bærbare datamaskin. Koble enheten til den bærbare datamaskinen når du blir bedt om det.

Trinn 2: Enheten din blir oppdaget, og deretter klikker du på "Start skanning".

Trinn 3: Hvis du vil, kan du forhåndsvise det gjenopprettede passordet når programvaren er ferdig med å skanne etter det glemte passordet.

Trinn 4: Du kan også eksportere det gjenopprettede passordet til andre applikasjoner ved å klikke på "Eksporter".

Det er et veldig effektivt verktøy som kan brukes til iPhone og iPad for å gjenopprette det glemte passordet for Wi-Fi-nettverket. Her er en videoopplæring om hvordan du ser Wi-Fi-passord på iPhone ved hjelp av det:
Alternativ 5: Se Wi-Fi-passord på bærbar PC
Mange ganger skriver vi ned mange ting som vi ønsker å huske. Notatbok er et slikt sted hvor du penner ned alle disse tingene. Det er også mange applikasjoner som replikerer denne virkelige notisboken som "Notebook" -appen. Det er stor sjanse for at du kanskje har lagret Wi-Fi-passordet der borte. Sjekk det en gang, og hvis du finner det, kan du enkelt bruke det til å koble til den trådløse tilkoblingen.
Konklusjon
Disse metodene ovenfor er veldig effektive for å gjenopprette det glemte passordet til det trådløse nettverket. Alle disse enhetene lagrer disse passordene i bakgrunnen uten vår kunnskap, og metodene nevnt ovenfor gjør det lettere for oss å finne og få tilgang til denne filen som er lagret i bakgrunnen. PassFab iOS Password Manager er en utmerket Wi-Fi-passordfinner som kan brukes til å gjenopprette det glemte Wi-Fi-nettverkspassordet på iPhone eller iPad. Det fungerer veldig bra og har aldri unnlatt å gi ut det glemte Wi-Fi-passordet på iPhone og iPad. Sterkt anbefalt!