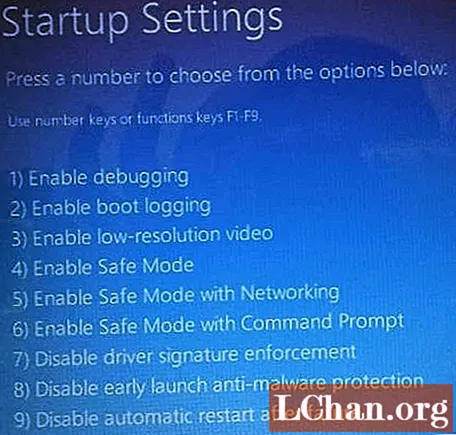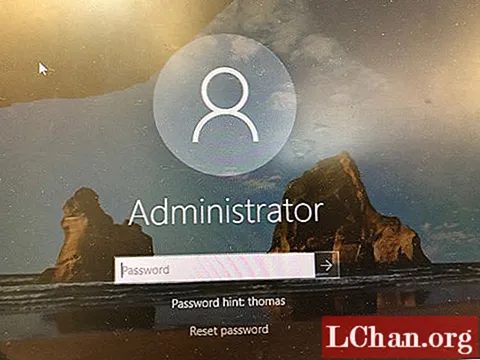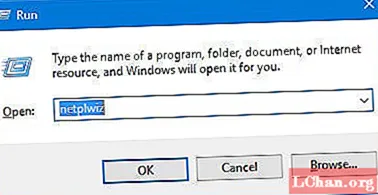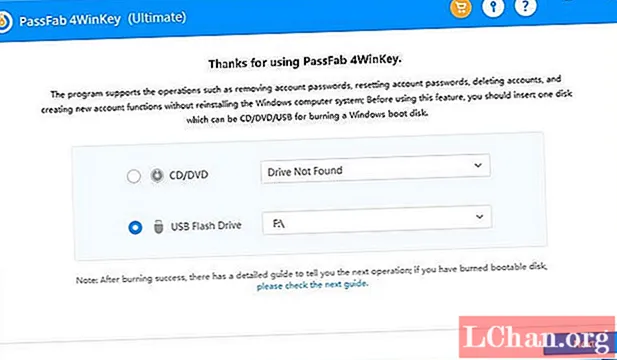Innhold
- 3 løsninger for å løse Windows 10 vil ikke starte opp problem
- Måte 1. Start i Windows 10 Safe Mode
- Måte 2. Bruk av tredjepartsverktøy (Tenorshare Windows Boot Genius)
- Måte 3. Tilbakestill fabrikken til Windows 10
- Noen spørsmål du kanskje vil finne ut av
- Konklusjon
Det er ikke mindre enn et mareritt når Windows-systemet ikke starter opp og du sitter fast på en tilfeldig blå / svart skjerm uten å gå. Siden Windows ikke en gang går gjennom den første initialiseringen, vil det sannsynligvis bli ganske utfordrende å finne kilden til feilen og fikse problemet.
Hvis du også sitter fast i en lignende situasjon der Windows 10 ikke starter normalt, er det ingen grunn til å få panikk, siden Windows 10 er ganske bra for å komme seg fra forskjellige typer feil. Så i dag skal vi dele 3 av de mest effektive måtene å fikse Windows 10 vil ikke starte problemer og få tilgang til systemet ditt umiddelbart.
Enten du støter på en Blue Screen of Death (BSOD) med en tilfeldig feilmelding eller sitter fast på påloggingsskjermen, vil følgende metoder være nyttige.
3 løsninger for å løse Windows 10 vil ikke starte opp problem
Måte 1. Start i Windows 10 Safe Mode
Hvis systemet ditt viser en blå skjerm, er årsaken til feilen mest sannsynlig et maskinvare / programvarerelatert problem. I dette tilfellet er den mest optimale løsningen å starte Windows 10-systemet i sikker modus.
Sikker modus er en alternativ oppstartsmekanisme der de eneste viktige filene lastes inn ved oppstart. Sikker modus kan hjelpe deg med å fikse flere maskinvare / programvarerelaterte problemer, da ingen tredjepartsprogrammer eller maskinvaredrivere vil forstyrre oppstartsprosessen.
Hvis systemet ditt starter i sikker modus, kan du vurdere å avinstallere den nyeste programvare- eller driveroppdateringen. Så, la oss lede deg gjennom prosessen med å bruke sikker modus når en datamaskin ikke starter Windows 10 normalt.
Trinn 1: Først og fremst må du angi det automatiske reparasjonsmiljøet på PCen. For å gjøre det, avbryt oppstartsprosessen tre ganger etter hverandre. Når du slår på PCen for fjerde gang, starter den automatisk i sikker modus.
Trinn 2: Når du er i vinduet Automatisk reparasjon, velger du "Feilsøk".

Trinn 3: Velg "Avanserte alternativer" og klikk "Oppstartsinnstillinger".

Trinn 4: Klikk på "Start på nytt" -knappen og la systemet starte på nytt.
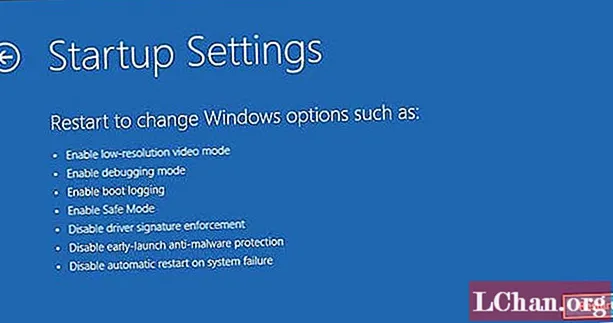
Trinn 5: Du ser en liste på skjermen. Trykk på "F4" eller "4" på tastaturet for å starte systemet på nytt i sikker modus.
Måte 2. Bruk av tredjepartsverktøy (Tenorshare Windows Boot Genius)
Hvis du ikke har noen anelse om problemet og ikke vil sette PCen i fare, er det bedre å bruke et profesjonelt verktøy som Tenorshare Windows Boot Genius for å løse problemet. Windows Boot Genius er en ekstremt kraftig programvare som hjelper deg med å løse flere oppstartsproblemer på din Windows 10-PC. Denne metoden vil være ekstremt nyttig hvis systemet starter normalt, men støter på hyppige blå / sorte skjermkrasjer.
Slik løser du Windows 10 vil ikke starte problemet ved hjelp av Tenorshare Windows Boot Genius.
Trinn 1: Du finner kategoriserte oppstartsfeil i panelet til venstre. Bare velg problemet du står overfor, så ser du optimale løsninger til høyre. For eksempel, hvis PC-en krasjer før lastelinjen vises, velger du ganske enkelt alternativet i panelet til venstre, så ser du løsningene tilsvarende.

Trinn 2: Utfør alle løsningene, og dette løser sannsynligvis Windows 10 vil ikke starte problemet.
Måte 3. Tilbakestill fabrikken til Windows 10
En annen praktisk måte å fikse Windows 10 vil ikke starte problemet er å utføre tilbakestilling av fabrikken på systemet ditt. Dette vil tilbakestille systemet ditt til den innledende fasen, og feil driveroppdatering og program vil også bli fjernet. Som et resultat vil systemet starte opp normalt. Trinnene er:
Trinn 1: Klikk på "Power" -knappen på påloggingsskjermen for Windows 10. Trykk og hold "Skift" -tasten og trykk på "Start på nytt".
Trinn 2: Når PC-en starter på nytt, klikker du på "Feilsøk".
Trinn 3: I neste vindu klikker du på "Tilbakestill denne PCen".

Trinn 4: Velg et tilbakestillingsalternativ. Hvis du vil lagre dataene dine, velger du "Behold filene mine". Følg nå instruksjonene på skjermen for å tilbakestille systemet.

Når prosessen for tilbakestilling av fabrikken er fullført, blir alle tredjepartsappene installert, og du får tilgang til systemet ditt uten problemer.
Noen spørsmål du kanskje vil finne ut av
Her er noen av de vanligste spørsmålene folk har angående Windows 10 krasj og oppgraderinger.
Q1: Vil ikke starte etter oppdatering av Windows 10?
Hvis Windows 10 ikke starter etter oppdatering, kan du bruke "Systemgjenoppretting" -funksjonen til å gjenopprette PCen til et stabilt punkt. Dette vil avinstallere oppdateringene, og du kan starte opp normalt.
Q2: Hva skal jeg gjøre etter oppgradering til Windows 10?
Hvis du nylig har oppgradert til Windows 10, må du sørge for å opprette en gjenopprettings-USB-flashstasjon umiddelbart. Dette vil hjelpe deg med å starte opp direkte i gjenopprettingsmodus i fremtiden.
Spørsmål 3: Hvorfor er skjermen min svart når jeg starter Windows 10?
Dette skjer vanligvis når en Windows-oppstart blir avbrutt av en tredjepartsapp. I dette tilfellet følger du de riktige løsningene for å fikse oppstartsproblemet.
Konklusjon
Det er fullt mulig å føle seg irritert etter å ha møtt en uventet krasj på Windows 10-PCen. Hvis det er tilfelle, følg de ovennevnte instruksjonene for å fikse problemet med Windows 10 vil ikke starte. Til slutt, hvis du har glemt Windows 10-påloggingspassordet, er PassFab 4WinKey det beste alternativet.