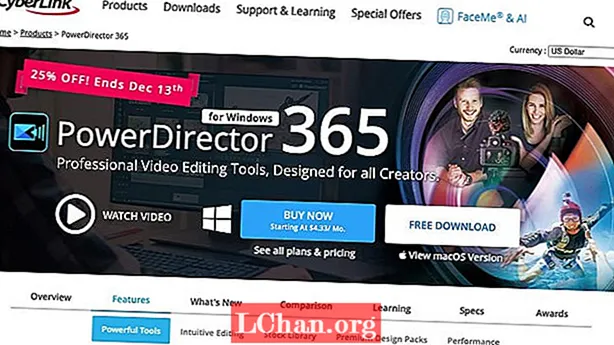Innhold
- Hvorfor folk vil fjerne beskyttelse av Excel-celler?
- Hvordan avbeskytter celler i Excel-fil?
- Løsning 1: Fjern beskyttelsen av Excel-celler med kjent passord
- Løsning 2: Fjern beskyttelsen av Excel-celler med zip-programvare
- Løsning 3: Fjern beskyttelsen av Excel-celler med VBA-programvare (for 2010 og senere)
- Løsning 4: Fjern beskyttelsen av Excel-celler med PassFab for Excel
- Sammendrag
Arbeidsarkbeskyttelse er ikke en sikkerhetsfunksjon i Excel. Det er egentlig ikke ment å hindre folk i å få tilgang til data i et beskyttet ark. Fordi Microsoft Excel bruker en veldig enkel krypteringsinnovasjon for regnearkbeskyttelse, så betyr dette at Excel-beskyttelse er ubrukelig? Ikke i det hele tatt! Det er laget for å låse regnearket for å beskytte mot utilsiktede endringer i innholdet. Nå, her i denne artikkelen, vil vi vise deg de detaljerte trinnene til beskytt celler i Excel.
Hvorfor folk vil fjerne beskyttelse av Excel-celler?
Å beskytte celler i Excel er veldig enkelt å eliminere sjansene for dataendringer eller tap av viktig innhold, men det er enda enklere å beskytte en celle i Microsoft Excel. Spørsmålet om hvorfor folk ønsker å beskytte cellene i Excel har svaret for å se dokumentet, for å gjøre endringer i dokumentet eller for å fikse en feil i dokumentet. I Excel er cellene låst som standard for å beskytte et regneark fra å bli endret eller redigert av noen andre. Men hvis du vil fjerne beskyttelsen av en celle i Excel, er det ikke så farlig. Det er noen metoder for å beskytte celler i Excel, enten du kom opp med et passordbeskyttet ark eller et ikke-passordbeskyttet ark.
Hvordan avbeskytter celler i Excel-fil?
Løsning 1: Fjern beskyttelsen av Excel-celler med kjent passord
I Microsoft Excel setter du et passord for å forhindre at andre åpner og endrer dokumenter, arbeidsbøker og presentasjoner. Men du kan enkelt fjerne beskyttelsen av et bestemt celleområde i dokumentene og presentasjonen når skrivebeskyttet ikke lenger er alternativet. Etter at du har angitt passordet for filen, må passordet legges inn før noen andre kan åpne filen.
Følgende er en enkel guide om hvordan du beskytter utvalgte celler i Excel:
1. Velg cellen du vil endre. For å markere et celleområde, hold nede “Kontroll” -tasten mens du velger de ekstra cellene.
2. Klikk på "Hjem" -knappen.
3. I "Cells" -området velger du "Format"> "Format Cells".

4. Velg kategorien "Beskyttelse", og fjern deretter merket i "Låst" -boksen.
5. Som dialogboksen sier, har det ingen effekt å låse celler eller skjule formler før du beskytter regnearket. Du kan gjøre det under "Review" -fanen ved å velge "Protect Sheet". Klikk "OK".
6. Høyreklikk arkfanen nederst på skjermen, velg “Protect Sheet” og klikk deretter “OK”. Hele arket er nå beskyttet bortsett fra cellene du låste opp.

Hvis du vil redigere et passordbeskyttet ark, men du har glemt passordet, kan du prøve å fjerne beskyttelsen av arket ved å bruke følgende metoder:
Løsning 2: Fjern beskyttelsen av Excel-celler med zip-programvare
Denne måten fungerer bare for Excel-filer i .xlsx-format. Derfor, hvis Excel-arbeidsboken din er i .xls-format, er det bare å åpne den og deretter lagre den som .xlsx-format.
1. Endre Excel-filtypen fra .xlsx til .zip. Bare klikk på “Ja” for å forsikre deg om når du blir bedt om det.

2. Åpne ZIP-arkivet med 7-ZIP. Åpne mappen xl-> regneark, og du kan se ark1.xml, ark2.xml, ark3.xml-fil. Hvis du vil fjerne beskyttelsen av ark 1, velger du ark1.xml-filen. Høyreklikk på den, velg Rediger og åpne den med Notisblokk.

3. Slett koden som begynner med arkbeskyttelse. Lagre og lukk deretter filen sheet1.xml.

4. Oppdater den modifiserte ark1.xml-filen i ZIP-arkivet når du blir bedt om det. Lukk deretter ZIP-arkivet.

5. Endre ZIP-filtypen tilbake til .xlsx. På dette tidspunktet har Excel-arket vært ubeskyttet. Åpne den, og du kan redigere arket uten passord.
Løsning 3: Fjern beskyttelsen av Excel-celler med VBA-programvare (for 2010 og senere)
1. Åpne Excel-dokumentet og bytt til det passordbeskyttede arket.
2. Trykk på Alt + F11 for å åpne Visual Basic Editor.
3. Høyreklikk på arbeidsboknavnet i venstre rute (Project-VBA Project-rute) og velg Sett inn> Modul fra hurtigmenyen.

4. Lim inn følgende kode i vinduet som vises.

5. Trykk på F5 eller klikk på Run-knappen på verktøylinjen og vent i noen minutter.
6. Makroen vil rapportere et sprukket passord, som ikke er det originale (alltid en kombinasjon av A og B), men det fungerer. Bare klikk OK, så er arket ubeskyttet.
Men husk at hvis filen din inneholder mer enn ett beskyttet ark, enn at du må kjøre makroen hver for hvert ark.
For å avbeskytte Excel-ark uten passord i moderne versjoner av Excel 2013 og Excel 2016, kan du først lagre dokumentet som Excel 97-2003-arbeidsbok ( *. Xls), kjøre makroen for å fjerne beskyttelsen, og deretter lagre arbeidsboken som en .xlsx-fil.Alternativt kan du bruke et av de gratis verktøyene, for eksempel Password Protection Remover-tillegget for Excel.
Løsning 4: Fjern beskyttelsen av Excel-celler med PassFab for Excel
Den raskeste og mest effektive måten er å bruke PassFab for Excel-programvaren til å beskytte celler i Excel. Hvis du er låst utenfor Excel-filen og ønsker å åpne filen uten passord, er det ikke lenger en bekymring, fordi du har PassFab for Excel. Denne programvaren for gjenoppretting av passord kan enkelt gjenopprette tapt passord med kraftig angrepsmodus og fjerne begrensningspassord for Excel.
Trinn 1. Last ned PassFab for Excel gratis på datamaskinen din først.
Steg 2. Start PassFab for Excel. Klikk deretter “Fjern Excel-begrensningspassord”.

Trinn 3. Importer Excel-filen fra datamaskinen din.

Trinn 4. Klikk på "Ta vekk" for å begynne å fjerne Excel-passord.

Da er fjerningsprosessen fullført, og cellene i Excel skal være ubeskyttet med hell.

Her er en videoveiledning om hvordan du beskytter Excel-regneark uten passord, som også fungerer for Excel-celler:
Sammendrag
Denne artikkelen handler om å beskytte celler i Excel-regneark. Å beskytte celler er enkelt når du vet passordet. Men når du glemmer passordet, virker det litt komplisert. Løsningene beskrevet ovenfor fungerer virkelig. Et program som heter PassFab for Excel kan brukes i situasjoner der du ønsker å fjerne beskyttelse fra celler i Excel, men du ikke husker det. Bruk PassFab for Excel-programvaren som bruker tre angrepsmodus for å gjenopprette det tapt beskyttede passordet.