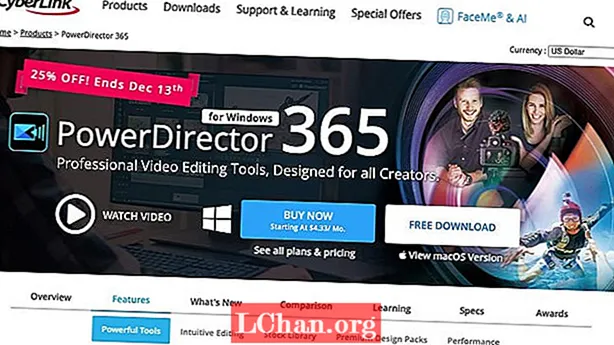Innhold
- Hvorfor fungerer WiFi ikke i Windows 10?
- Hva du skal gjøre hvis Windows 10 WiFi ikke fungerer
- Metode 1: Start WiFi på nytt og start Windows på nytt
- Metode 2: Aktiver WLAN AutoConfig Service
- Metode 3: Oppdater den trådløse nettverksdriveren
- Metode 4: Tilbakestill innstillinger for nettverkstilkobling i CMD
- Metode 5: Kjør feilsøkingsverktøy for nettverk
- Sammendrag
Du må lese denne artikkelen fordi du møtte Windows 10 WiFi fungerer ikke utgave. I utgangspunktet gjør det brukeren ikke i stand til å koble til noe nettverk. Det er sant at denne saken kan være ganske frustrerende, da den stopper alt arbeidet du utfører ved hjelp av en internettforbindelse. Mange Windows 10-brukere har rapportert at WiFi ikke fungerer på den bærbare datamaskinen. Så hvis du er en av disse uheldige brukerne, spør du kanskje hva du kan gjøre med det? Ikke bekymre deg lenger. I denne artikkelen har vi samlet noen av de beste metodene som kan gjøre at problemet ditt forsvinner. Så la oss sjekke dem ut!
Hvorfor fungerer WiFi ikke i Windows 10?
Det første spørsmålet som oppstår når en bruker kommer over dette problemet, må være at "hvorfor fungerer ikke WiFi min i Windows 10?" Så før vi går videre til metodene for å løse dette problemet, la oss først forstå at hva som forårsaker dette problemet i utgangspunktet. Her er noen potensielle årsaker til at WiFi ikke fungerer på Windows 10:
- Noen ganger er driverne til nettverkskortet ditt utdaterte eller blir ødelagt. Dette gjør det igjen umulig å etablere WiFi-signaler.
- Hvert system krever en viss WiFi-tjeneste. Hvis disse tjenestene ikke fungerer som de skal, fungerer ikke WiFi.
- Den vanligste tingen som de fleste brukere ignorerer, er at ledninger som kobles til systemet eller ruteren, kanskje er løse eller koblet fra.
- Noen ganger forårsaker rutere også forskjellige problemer som får WiFi til å slutte å fungere.
Nå, hvis du er en Windows 10-bruker og WiFi ikke fungerer, bør du definitivt sjekke alle følgende metoder for å løse dette problemet på din hp laptop!
Hva du skal gjøre hvis Windows 10 WiFi ikke fungerer
Det er mange metoder du kan følge hvis du står overfor WiFi som ikke fungerer på Windows 10. Så hva venter vi på? La oss grave inn og løse problemet så snart som mulig.
- Metode 1: Start WiFi på nytt og start Windows på nytt
- Metode 2: Aktiver WLAN AutoConfig Service
- Metode 3: Oppdater den trådløse nettverksdriveren
- Metode 4: Tilbakestill innstillinger for nettverkstilkobling i CMD
- Metode 5: Kjør nettverksfeilsøking
Metode 1: Start WiFi på nytt og start Windows på nytt
Den enkleste metoden er å starte WiFi på nytt og starte Windows på nytt. Du kan gjøre dette ved å følge disse trinnene:
1. Slå av ruteren ved å trykke på strømknappen.
2. Start ruteren på nytt ved å trykke på den samme knappen igjen.
3. Gå nå til datamaskinen din og start WiFi på nytt.
4. Åpne Start-menyen for å starte Windows på nytt.
5. Klikk på av / på-knappen.
6. Til slutt klikker du på Start på nytt og venter på at datamaskinen skal starte på nytt.

Mesteparten av tiden vil problemet ditt med Windows 10 ikke fungere løses etter at du har fulgt trinnene nevnt ovenfor. Men hvis den ikke gjør det, så gå videre til de neste metodene!
Metode 2: Aktiver WLAN AutoConfig Service
WLAN AutoConfig er faktisk et Windows-administrasjonsverktøy som hjelper en bruker å koble til eller koble fra et hvilket som helst nettverkskort. Forhåpentligvis, ved å aktivere denne tjenesten, kan du bli kvitt problemet med WiFi som ikke fungerer Windows 10. Følg disse enkle trinnene for å aktivere WLAN AutoConfig-tjenesten:
1. Klikk på Start-menyen.
2. Søk på services.msc i søkefeltet.
3. Nå må du venstreklikke på pop-up-ikonet services.msc.
4. Et tjenestevindu vises foran deg. Her må du se etter WLAN AutoConfig.
5. Høyreklikk på den når du finner denne funksjonen.

6. Trykk på Egenskaper og klikk på Generelt.
7. Her må du velge en oppstartstype. Aktiver den til automatisk kjøring.
Metode 3: Oppdater den trådløse nettverksdriveren
Nå er det to måter du kan oppdatere den trådløse nettverksdriveren på. Den første metoden er å manuelt oppdatere WiFi-driverne gjennom Enhetsbehandling. En annen tilnærming er å bare oppdatere WiFi-drivere ved å bruke et verktøy for driveroppdateringsverktøy som Driver Easy. La oss ta en titt på begge metodene.
Alternativ 1: Oppdater WiFi-driveren manuelt i Enhetsbehandling
Som vi nevnte tidligere, kan årsaken til at WiFi ikke fungerer i Windows 10 være at WiFi-driveren din er utdatert. Følg disse trinnene for å oppdatere til de nyeste driverne:
1. Klikk på Start-menyen.
2. Søk etter Enhetsbehandling og åpne den.
3. Utvid nå nettverksadapterfunksjonen.
4. Høyreklikk på dette og velg alternativet Oppdater driver.

5. Klikk nå på Søk automatisk etter alternativet for oppdatering av driverprogramvaren. Det er det!
Alternativ 2: Oppdater WiFi-drivere ved hjelp av en Driver Updater - Driver Easy
Hvis du er en nybegynner, kan det være ganske hektisk å oppdatere nettverksadapteren manuelt for å løse problemet med WiFi som ikke fungerer i Windows 10. Hvis det er tilfelle, kan du bruke Driver Easy til å oppdatere for å gjøre dette på en mye enklere måte. Slik kan du bruke Driver Easy til dette formålet:
1. Last ned og installer Driver Easy på PCen.
2. Klikk på Skann nå. Programmet begynner å skanne datamaskinen din for å se om det mangler eller utdaterte drivere.

3. Når du har listen over utdaterte eller manglende drivere, velger du dem og klikker på Oppdater. Driver Easy vil laste ned og installere en kompatibel driver for din PC.
Metode 4: Tilbakestill innstillinger for nettverkstilkobling i CMD
Network Reset-funksjonen i Windows 10 lar oss tilbakestille nettverksinnstillinger for å løse tilkoblingsproblemer. Slik bruker du denne funksjonen:
1. Klikk på Søk og skriv cmd.
2. Når du ser kommandoprompt-ikonet, høyreklikker du på det og klikker deretter på Kjør som administrator.
3. Skriv nå netsch winsock reset i den svarte boksen og trykk enter.

4. Etter at tilbakestillingsprosessen er fullført, er det siste trinnet å starte datamaskinen på nytt.
Metode 5: Kjør feilsøkingsverktøy for nettverk
Å kjøre en "Network Troubleshooter" er en av de enkleste måtene å bli kvitt WiFi-problemet som ikke fungerer i din Windows 10-bærbare datamaskin. Trinnene er ganske enkle også:
1. Søk etter feilsøkingsverktøy for nettverk.
2. Velg Identifiser og reparer nettverksproblemer.
3. Følg bare veiviserguiden, så er du klar!
Sammendrag
Jeg håper denne artikkelen hjalp deg med å løse problemet med Windows 10 WiFi som ikke fungerer. Nå kan du forhåpentligvis enkelt surfe på alle favorittnettstedene dine uten problemer. Bare vær sikker på at du følger alle metodene våre trinnvis! Hvis du mister WiFi-passordet ditt ved en feil, foreslår jeg at du bruker PassFab WiFi-nøkkel. Du kan få tilgang til det tapte passordet ditt ved å bruke dette på kort tid. Jubel!