
Innhold
- Måte 1: Tilbakestill Apple ID-passord på iPhone / iPad
- For iOS 10 eller nyere
- For iOS 10.2 eller tidligere:
- Måte 2. Tilbakestill Apple ID-passord på Mac
- Måte 3. Tilbakestill Apple ID-passord fra nettet
- Avsnitt 1. Ingen tofaktorautentisering aktivert
- Endre passord med e-postadresse:
- Endre passord med sikkerhetsspørsmål:
- Avsnitt 2. To-faktor-autentisering muliggjør
- Bonustips: Gjenopprett Apple ID med iOS Password Manager
- Bunnlinjen
Du vil kanskje ikke miste Apple ID, men likevel hvis du hadde valgt et komplekst passord, og nå kan du ikke huske det, her er tiden du trenger for å gjenopprette det. Du trenger ikke å få panikk på å miste passordet så godt du kan tilbakestill Apple ID-passordet mens du utfører noen trinn. Selv om Apple ikke forteller deg passordet, kan det hende du trenger litt informasjon, avhengig av hvilken fremgangsmåte du velger. Løsninger beskrevet senere er svaret på spørsmålet om hvordan du tilbakestiller Apple ID-passordet.
- Måte 1: Tilbakestill Apple ID-passord på iPhone / iPad
- Måte 2. Tilbakestill Apple ID-passord på Mac
- Måte 3. Tilbakestill Apple ID-passord fra nettet
- Bonustips: Gjenopprett Apple ID med iOS Password Manager
Måte 1: Tilbakestill Apple ID-passord på iPhone / iPad
Apple tilbyr flere måter å gjenopprette tapt passord på. Hvis du er ute og ikke har tilgang til datamaskinen din og vil gjenopprette passordet med en gang, så er løsningen din her.Du trenger bare å huske sikkerhetsspørsmål, og du er god til å tilbakestille Apple ID-passordet ditt. Først og fremst følger du instruksjonene nedenfor:
For iOS 10 eller nyere
1. Gå til ditt hovedsystem "Innstillinger".

2. Der vil du se Apple ID-brukernavnet ditt, trykk på det.
3. Gå nå til "Passord og sikkerhet".
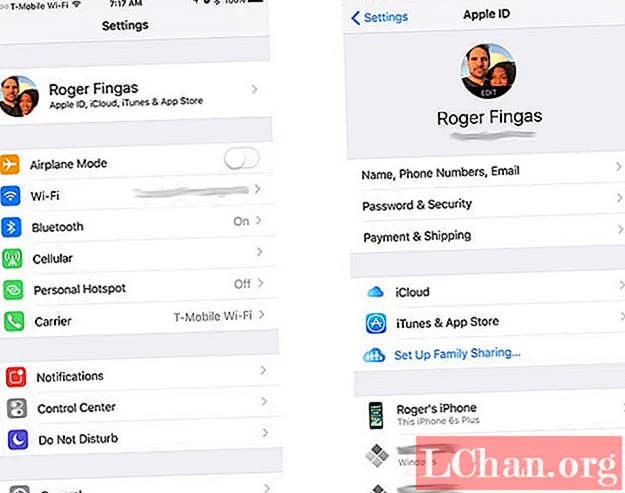
4. Der vil du se alternativet "Endre passord". Trykk på det alternativet.
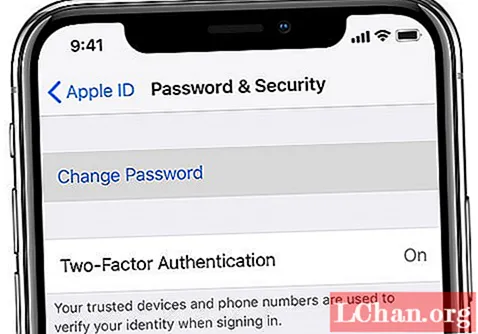
5. Hvis du blir spurt, svar på sikkerhetsspørsmålene knyttet til Apple-ID-en, og følg instruksjonene på skjermen for å fullføre prosessen.
For iOS 10.2 eller tidligere:
1. Gå til System "Innstillinger".

2. Bla nå og se etter "iCloud" og trykk på den.
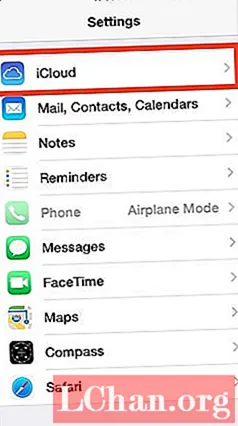
3. Trykk på e-posten helt øverst i iCloud-innstillingen.
4. Nå vil du se alternativet "Glemt Apple ID eller passord". Å trykke på den gir deg to alternativer:
- Hvis du husker Apple-ID-en din, skriv inn Apple-ID-en din og klikk på neste for å fortsette med prosedyren.
- Hvis du har glemt Apple ID, trykk deretter på "Glemt Apple ID?"
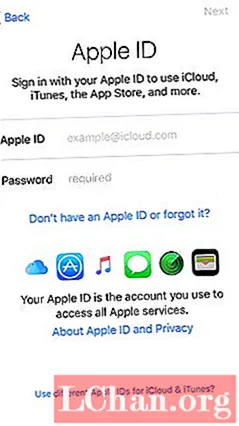
5. Svar på sikkerhetsspørsmålene og følg instruksjonene på skjermen.
6. Nå er det punktet der du kan velge nytt passord for Apple-kontoen din. Etter at du har angitt nytt passord, må du kanskje logge på kontoen din på nytt. Logg på igjen og nyt å bruke enheten.
Måte 2. Tilbakestill Apple ID-passord på Mac
iPhone er ikke det eneste produktet som trenger Apple ID. MacBook trenger også det. Men hvis du har glemt Apple-ID-passordet til Mac-en din, er det ingen måte å bekymre deg for. Når det gjelder de andre enhetene, letter Apple Mac-brukere med passordendringsanlegg fra MacBook selv. Nå trenger du bare å følge instruksjonene, og på kort tid vil du gjenopprette Apple-ID-en.
1. Åpne MacBook-Apple-menyen og se etter "Systeminnstillinger".
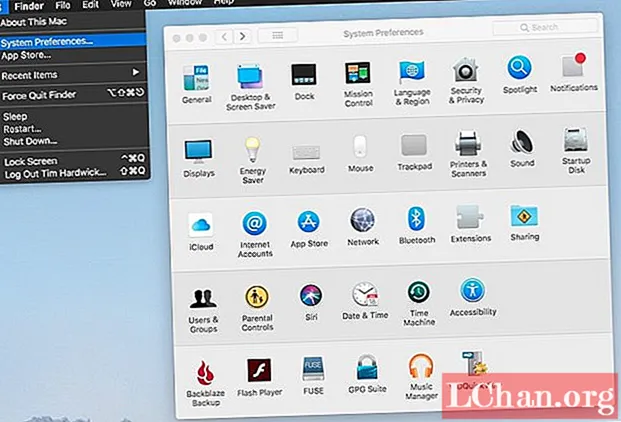
2. Der vil du se iCloud, klikk på det.
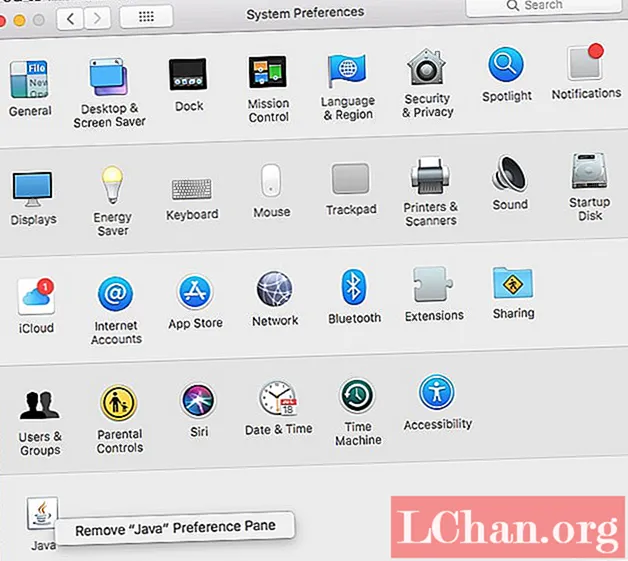
3. Se etter "Kontodetaljer" og velg.
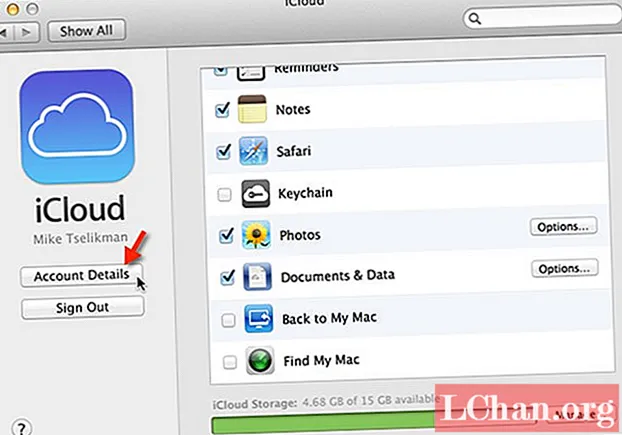
4. Nå kan det hende du blir bedt om å oppgi Apple ID-passordet ditt, du trenger ikke å oppgi det i stedet for å klikke på "Glemt Apple ID eller passord".
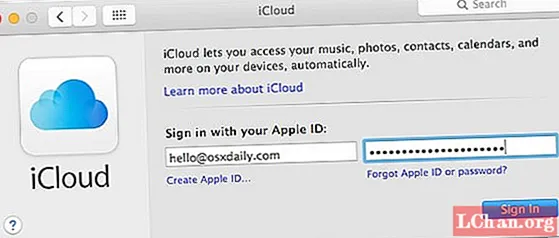
5. Klikk "Sikkerhet" og deretter "Tilbakestill passord". Følg instruksjonene på skjermen.
Du blir bedt om passordet til MacBook før du endrer Apple ID-passordet ditt. Etter at du har oppgitt de riktige detaljene, blir passordet ditt tilbakestilt. Logg deg på med ny legitimasjon og fortsett arbeidet ditt.
Måte 3. Tilbakestill Apple ID-passord fra nettet
Det er flere måter å gjenopprette Apple ID-passordet ditt på nettet.
Avsnitt 1. Ingen tofaktorautentisering aktivert
Endre passord med e-postadresse:
Du kan endre Apple ID-passordet med e-postadressen din hvis du ikke vil svare på sikkerhetsspørsmål.
1. Gå til iforgot.apple.com i nettleseren din. Dette er lenke for å gjenopprette e-post eller passord.
2. Den vil be om Apple ID-e-postadresse. Skriv inn det og trykk Fortsett.

3. Velg nå "Jeg trenger å tilbakestille passordet mitt" og klikk Fortsett.

4. To alternativer vil bli gitt, velg "Få en e-post" og klikk Fortsett.

5. Åpne nå din e-post i en annen fane, og åpne Apples e-post med tittelen "Hvordan tilbakestille Apple ID-passordet". Og klikk på "Tilbakestill nå" -knappen.
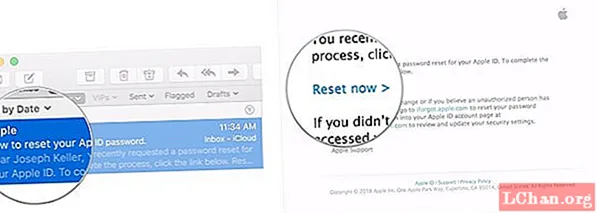
6. Du blir bedt om å angi og deretter skrive inn det nye passordet ditt på nytt. Når du har valgt nytt passord for deg, klikker du på "Tilbakestill passord".
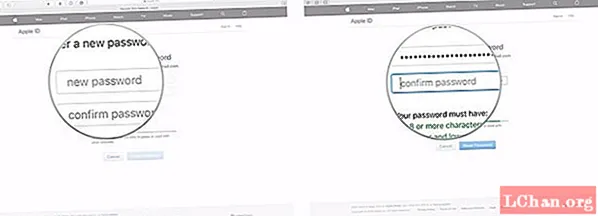
Gratulerer, du har gjenopprettet kontoen din, nå kan du logge på med ny legitimasjon.
Endre passord med sikkerhetsspørsmål:
Du kan også tilbakestille passordet med sikkerhetsspørsmålene du valgte da du registrerte kontoen.
1. Gå til iforgot.apple.com i nettleseren din. Dette er lenke for å gjenopprette e-post eller passord.
2. Den vil be om Apple ID-e-postadresse. Skriv inn det og trykk Fortsett.

3. Velg nå "Jeg trenger å tilbakestille passordet mitt" og klikk Fortsett.

4. To alternativer vil bli gitt, denne gangen velger du "Svar på sikkerhetsspørsmål" og klikker på Fortsett.

5. Du blir spurt om sikkerhetsspørsmål, svar på dem og klikk på Fortsett.
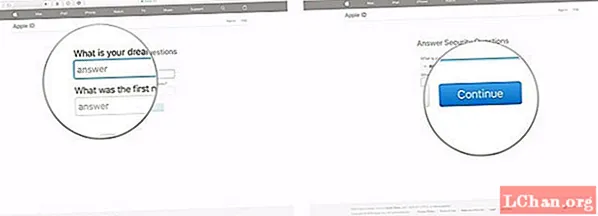
6. Hvis detaljene dine stemmer, blir du bedt om å angi nytt passord for Apple-ID-en. Sett passordet ditt og klikk "Tilbakestill passord".
Avsnitt 2. To-faktor-autentisering muliggjør
Nå hvis tofaktorautentisering ble aktivert, kan du gjenopprette passordet ditt med følgende trinn.
1. Gå til "iforgot.apple.com" fra nettleseren din.
2. Angi e-post-ID-en din og klikk Fortsett.

3. Skriv inn telefonnummeret som er tilknyttet Apple ID.
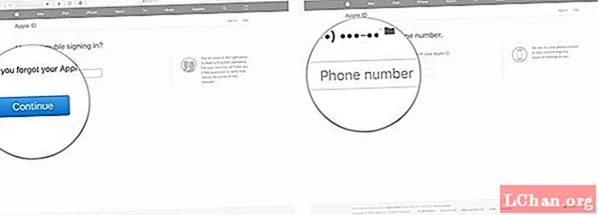
4. Velg nå enheten som er tilknyttet iCloud-kontoen.
5. En popup vises på telefonen din som spør "Tilbakestill passord". Trykk på "Tillat".
6. Skriv inn passordet som er valgt tidligere.
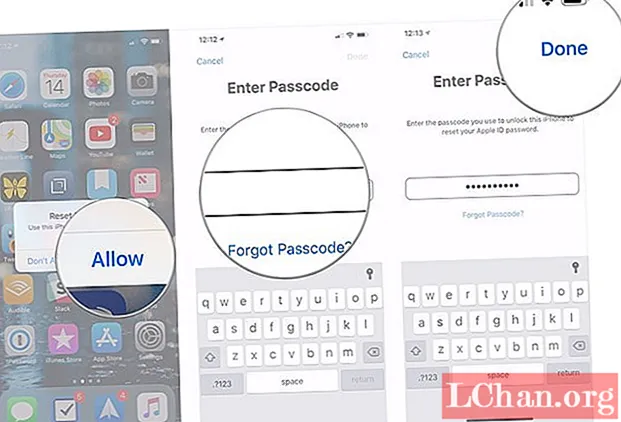
7. Velg nytt Apple ID-passord for deg selv og trykk på "Neste".
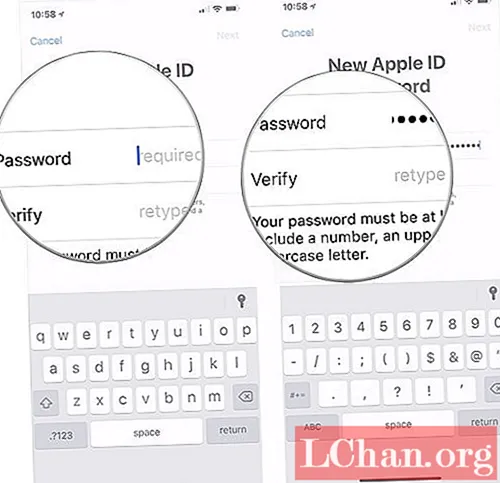
8. Etter å ha fått passordendret bekreftelsesmelding trykk på "Ferdig".
Bonustips: Gjenopprett Apple ID med iOS Password Manager
Hvis ingen av løsningene ovenfor fungerte, eller hvis du ikke ønsker å komme inn i en rotete prosedyre, er dette den eneste løsningen som vil hjelpe deg. Få PassFab iOS Password Manager-programvare. Det er tredjeparts brukervennlig programvare. iOS Password Manager letter brukerne sine med å finne, se, eksportere og administrere alle dine lagrede passord med enkle trinn. Hovedfunksjonene som PassFab iOS Password Manager tilbyr er: å finne Wi-Fi-passord, gjenopprette mistet nettsted og app-passord, se e-postkonto passord, Apple ID påloggingskonto og kredittkortinformasjon. Ikke bare gjenopprette dem, men også eksportere dem i forskjellige formater.
Her er en kort guide for å bruke iOS-passordbehandling til å tilbakestille Apple ID-passord:
Trinn 1. Når du har installert PassFab iOS Password Manager, kobler du Apple-enheten til Windows- eller Mac-datamaskinen og utfører den.

Trinn 2. Etter vellykket tilkobling av enheten, vil du se "Start skanning" -knappen. Klikk på det og vent.

Trinn 3. Vent til skanningen er fullført. Husk å ikke koble fra enheten under noen gjenopprettingsfase.

Trinn 4. Etter at skanningen er fullført, vil du se en liste over all passordinformasjon inkludert Wi-Fi-passord, nettsted- og app-passord, passord for e-postkonto, påloggingsinformasjon for Apple ID og kredittkortinformasjon fra denne iOS-passordfinner.

Trinn 5. Hvis du nå vil lagre disse passordene, vil du se "Eksporter" -knappen nederst. Klikk på det og passordene dine blir eksportert som csv.
Kan ikke gå glipp av: Slik importerer du CSV-fil til 1Password / Dashlane / Lastpass / Keeper / Chrome

Her er en videoopplæring om hvordan du finner og viser ditt tapte Apple ID-passord:
Bunnlinjen
Med disse løsningene er det ikke en stor sak lenger å miste eller glemme Apple ID-passord. Nå kan du kjøpe Apple-enheter uten å være redd for å miste ID-en. Eller hvis din venn mistet Apple ID, kan du enkelt gjenopprette den, og han vil være for alltid i gjelden din.


