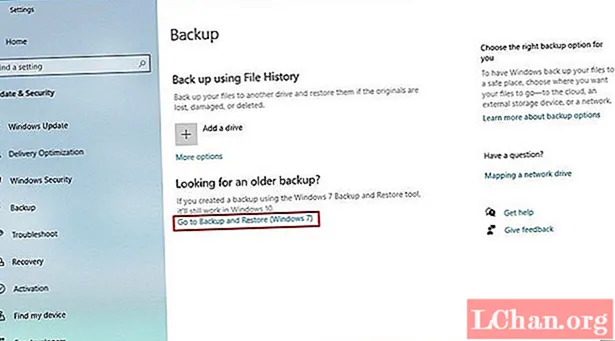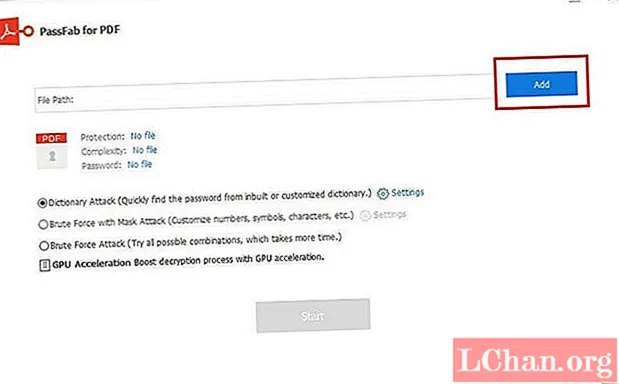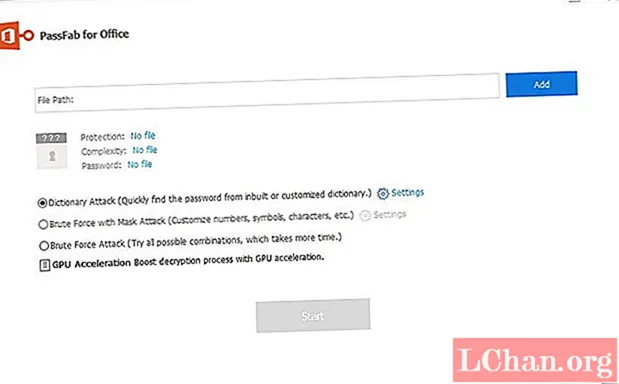Innhold
- Del 1. Slik administrerer du Chrome- og Safari-passord på mobiltelefonen
- Seksjon 1: Administrere passord på Chrome i Android
- Seksjon 2: Administrere passord i Safari i iOS-enheter
- Del 2. Slik administrerer du Chrome- og Safari-passord på datamaskinen
- Seksjon 1: Administrere passord i Chrome på datamaskinen
- Seksjon 2: Administrere passord i Safari Browser på macOS
- Del 3. Slik gjenoppretter du glemt Chrome- og Safari-passord
- Sammendrag
Jeg anbefaler folk rundt meg å bruke en passordbehandling fordi det ikke bare beskytter kontoen din, men også sparer deg for mye bry. Det er dusinvis av passordbehandling-programvare, og hver og en av dem har sine FOR- og ulemper. Det er apper for passordadministrasjon som ikke bare lagrer et passord, men som også har muligheten til autofyll på mobile enheter, inkludert iOS og Android. I denne artikkelen skal jeg dekke hvordan du kan administrere krompassord på Android-enheter og Safari-passord på iOS-baserte enheter.
- Del 1. Slik administrerer du Chrome- og Safari-passord på mobiltelefonen
- Del 2. Slik administrerer du Chrome- og Safari-passord på datamaskinen
- Del 3. Slik gjenoppretter du glemt Chrome- og Safari-passord
Del 1. Slik administrerer du Chrome- og Safari-passord på mobiltelefonen
Det er ganske enkelt og lettere å finne og vise et lagret passord i Chrome hvis du bruker det på en stasjonær datamaskin. Det krever bare et hovedpassord for å avsløre de lagrede passordene i Chrome. Administrering av lagret passord på Android-telefon ved hjelp av Chrome-nettleseren er ganske lik å administrere det på skrivebordet. Du må følge disse instruksjonene for å fortsette:
Seksjon 1: Administrere passord på Chrome i Android
- Åpne Chrome-appen på Android-enheten din
- Trykk på "Menyknapp" når du er inne i Chrome-nettleseren
- Trykk nå på "Innstillinger"
- Når du er inne i Innstillinger, trykk på "Passord"
- Du vil se på en liste over alle passordene som er lagret i Chrome-nettleseren din.
- Nå kan du trykke på hvilket som helst passord for å se eller kopiere det. For å gjøre dette må du oppgi passordet til telefonen din.
Ovennevnte metode avslører bare detaljene, inkludert brukernavn, passord og nettsted. Chrome lar deg se, kopiere og slette et passord, men kan ikke administrere som å redigere programvare. Følg trinnene nedenfor i nettleseren din for å administrere passordene dine som er lagret i Google-kontoen:
- Gå til https://passwords.google.com og logg inn på Google-kontoen din.
- Alt passordet ditt som er lagret i kontoen din vises.
- Trykk nå på et hvilket som helst nettsted du vil administrere passord for.
- Klikk på Rediger for å endre brukernavn eller passord eller "Eye" -ikonet for å se detaljene.
Seksjon 2: Administrere passord i Safari i iOS-enheter
Hvis du leter etter et passord du trenger for å logge på og alternativet for autofyll ikke fungerer, kan du velge en manuell metode. Slik viser du, redigerer og sletter passord i Safari på alle iOS-enheter.
- Først av alt, åpne "Innstillinger"
- Sveip ned i Innstillinger og finn og trykk på "Passord og kontoer"
- Trykk nå på "Nettsteds- og apppassord"
- Trykk på "Rediger" øverst til høyre.
- Slik sletter du: Sveip fra høyre til venstre for å slette enkeltelementer.
- Trykk på et hvilket som helst påloggingselement for å se detaljene, inkludert brukernavn, passord og nettadresse.
Del 2. Slik administrerer du Chrome- og Safari-passord på datamaskinen
Faktisk er administrering av passord på datamaskinen ikke mye forskjellig fra det på telefonen din. Her er trinnene nedenfor.
Seksjon 1: Administrere passord i Chrome på datamaskinen
- Åpne Chrome-nettleseren på datamaskinen din
- Klikk på "Meny" -ikonet og velg "Innstillinger"
- Klikk nå på "Passord" mens du er i Innstillinger.
- Etter å ha klikket på "Passord", vil du se på listen over lagrede passord i Chrome-nettleseren din.
I likhet med Chrome-nettleseren på smarttelefonen kan du ikke gjøre endringer i data mens du er i krom. Du må følge disse trinnene for å administrere passord i Chrome når du bruker det på datamaskinen.
- Gå til https://passwords.google.com og sørg for at du er logget på Google-kontoen din.
- Alt passordet ditt som er lagret i kontoen din vises.
- Trykk nå på et hvilket som helst nettsted du vil administrere passord for.
- Klikk på Rediger for å endre brukernavn eller passord eller "Eye" -ikonet for å se detaljene.
Seksjon 2: Administrere passord i Safari Browser på macOS
Safari er en annen tredje mest brukte nettleser i verden etter Chrome og Firefox. I likhet med andre store nettlesere har Safari også en innebygd funksjon i en passordbehandling. Passordbehandling i Safari lar deg vise, redigere, legge til, fjerne passord. Slik viser du, redigerer og legger til passord i Safari på Mac OS:
Klikk på "Innstillinger" i Safari-menyen.
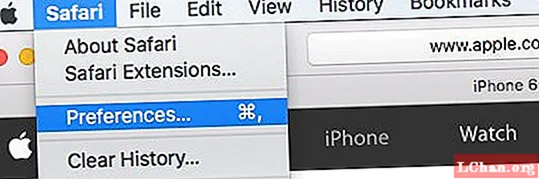
Velg deretter "Passord" -fanen fra Innstillinger-menyen.

Nå vil du se på listen over passord som er lagret i Safari-nettleseren din.

Det er mye mer behagelig hvis du vil kopiere URL, brukernavn eller passord. Høyreklikk på ønskede data og handle.

Imidlertid handlet det bare om visning for å administrere passord i Safari. Du har to alternativer, enten fjern påloggingsdata for et bestemt nettsted eller legg til nytt.
- For å fjerne: velg posten og klikk på "Fjern" -knappen for å fjerne en oppføring.
- For å legge til: Klikk på "Legg til" -knappen og skriv inn detaljer som "Nettsted", "Brukernavn" og "Passord".

Det handler ganske mye om å administrere passord i Safari-nettleseren i macOS.
Del 3. Slik gjenoppretter du glemt Chrome- og Safari-passord
Hvis du på en eller annen måte glemmer passordet til din iPhone eller iOS-enhet og ikke kan logge på og fortsatt vil få tilgang til lagret passord inne i enheten, er det en løsning. PassFab iOS Password Manager er et verktøy som hjelper deg med å gjenopprette glemt passord på iPhone. Det fungerer bra med å gjenopprette WiFi-passord, app-pålogginger, e-postkonto, Apple ID-passord, skjermtidskode, kredittkortinformasjon og mer. Så hvis du har mistet passordet, ikke bekymre deg, kan du få det tilbake med dette verktøyet.
Slik kan du bruke denne programvaren til å gjenopprette glemt passord for Chrome- eller Safari-nettlesere:
Trinn 1: Koble iOS-enheten din til datamaskinen din der PassFab iOS Password Manager er installert.
Merk: En "Trust" -prompt vises på iPhone når du kobler til datamaskinen din første gang.Trinn 2: Trykk nå "Start skanning" -knappen i neste vindu. Og skriv inn sikkerhetskopipassordet hvis du har noen på din iOS-enhet.

Trinn 3: Deretter starter prosessen og tar noen minutter under behandlingen.
 Info: Etter at prosessen er fullført, vil du se på en liste over passord, inkludert ikke bare Chrome eller Safari, men også Apple-ID, kredittkort, apper og annet.
Info: Etter at prosessen er fullført, vil du se på en liste over passord, inkludert ikke bare Chrome eller Safari, men også Apple-ID, kredittkort, apper og annet.
Trinn 4: Velg delen "Nettsted og apper" fra menyen til venstre.

Trinn 5: Velg alle passordene du vil gjenopprette, og klikk på "Eksporter" -knappen nederst i høyre hjørne. Du vil kunne velge en eksportpassordfil for 1Password, Chrome, Dashlane, LastPass, Keeper, etc.

Det er det, og du har gjenopprettet alt tapt passord, inkludert Chrome og Safaris.
Sammendrag
Denne artikkelen dekket detaljinformasjon om administrering av passord i Safari og Chrome, enten du har en Android-enhet, iOS-basert smarttelefon eller Windows- eller Mac OS-basert datamaskin. Detaljerte guider er gitt for å informere deg om prosessen til hver enhet og hvordan du administrerer passord i en bestemt nettleser.