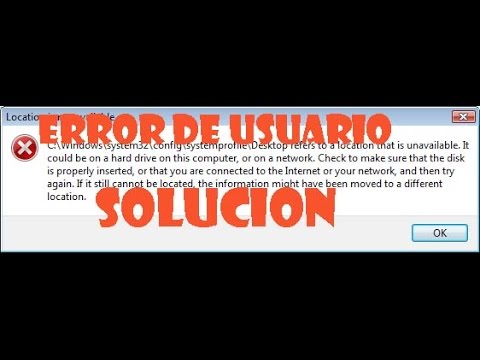
Innhold
- Hvordan lage et systembilde i Windows 10?
- Vanlige spørsmål: Folk spør også om systembilde Windows 10
- Ekstra tips: Hvordan lage oppstartbar diskett for tilbakestilling av Windows 10-passord
- Sammendrag
Vel, en sikkerhetskopi av systemet ditt er den beste arbeidsstrategien mot en fullstendig systemfeil. Ja, en fullstendig systemfeil er mulig, selv om du tar godt vare på maskinvaren din. Når en slik ting skjer, har brukerne ikke noe annet valg enn å starte fra begynnelsen. Mens du har et Windows 10-systembilde, kan du begynne der du slapp.
Som vi har nevnt tidligere, er et komplett systembilde den beste strategien igjen for en fullstendig systemfeil. Dette er hovedårsaken til at brukerne er så ivrige etter å lage et systembilde på Windows 10. Å ha en sikkerhetskopi av hele er veldig praktisk. Så et systembilde er veldig nyttig. Hvis du vil vite trinnene for å lage en, kan du lese artikkelen vår nedenfor.
Hvordan lage et systembilde i Windows 10?
Det er enkelt å lage systembilde Windows 10. Windows er et av de beste operativsystemene i verden, og Windows 10 er den siste iterasjonen. Så den er utstyrt med de mest avanserte funksjonene. Selv om Windows 10 kan lage et systembilde alene, er de fleste brukerne ikke klar over operasjonen. Så vi har beskrevet trinnene for å lage et systembilde Windows 10 nedenfor. Sjekk det ut.
Trinn 1: Åpne datamaskinen og gå til "Innstillinger".
Trinn 2: Finn "Oppdatering og sikkerhet" og klikk på den.
Trinn 3: Deretter klikker du på "Backup".
Trinn 4: Klikk deretter på "Gå til sikkerhetskopiering og gjenoppretting" under "Leter du etter en eldre sikkerhetskopi?"

Trinn 5: Et nytt panel åpnes, på venstre side finner du "Create a System Image". Klikk på den.

Trinn 6: Du må også angi en bane for sikkerhetskopien. Så, under "Hvor vil du lagre sikkerhetskopien?", Velg "På en harddisk".
Trinn 7: En rullegardinmeny vises og velg et bestemt lagringssted for å lagre systembildet.

Trinn 8: Klikk på "Neste", så kan du velge hvilken som helst ekstra stasjon hvis du vil legge til noen i sikkerhetskopien.
Trinn 9: Klikk "Neste" og klikk deretter på "Start sikkerhetskopiering".

Trinn 10: Deretter klikker du "Nei" for å fortsette og til slutt klikker du på "Lukk" -knappen.
Dette er den offisielle prosedyren for å lage Windows 10-systembilde. Fremgangsmåten er litt lang og tidkrevende. Så hvis du leter etter et passende alternativ, så sjekk ut neste del av denne artikkelen.
Vanlige spørsmål: Folk spør også om systembilde Windows 10
Q1. Hvordan skal det til for å lage et systembilde Windows 10?
Det tar omtrent 30-40 sekunder for 1 GB sikkerhetskopiering og komprimerer den så mye den kan.
Q2. Kan du lage et systembilde på en flash-stasjon?
Nei. For å opprette systembilde Windows 10 på USB-flashstasjon, må det formateres for å bruke NTFS-filsystemet. Formater deretter flash-stasjonen til NTFS, men datamaskinen viser informasjonen "Ths drive is not a valid backup location", så du kan fortsatt ikke sikkerhetskopiere systemet til USB-stasjonen.
Q3. Sikkerhetskopierer Windows 10 systembildet alt?
En sikkerhetskopi av bilder kopierer alt på stasjonen din, inkludert oppstartssektoren og partisjoner. Det er den eneste metoden for å sikkerhetskopiere Windows-installasjonen, med alle programmer og innstillinger. Den kopierer bare datafilen din, som er dokumenter, bilder, regneark, etc.
Q4. Hvor ofte skal jeg lage et systembilde?
Når det gjelder bildebehandling, foreslår jeg at du gjør det månedlig, og lagrer dem på en ekstern stasjon.
Q5. Hvor mange GB er et systembilde?
Hvis du har 500 GB plass på en TB-stasjon, er systembildet omtrent 500 GB.
Q6. Tørker stasjonen når du oppretter et systembilde?
Bildebehandlingen vil ikke slette noe, og hvis det ikke er nok plass til filen, må du slette noen data manuelt for å gi plass til den, eller kjøpe en annen harddisk.
Ekstra tips: Hvordan lage oppstartbar diskett for tilbakestilling av Windows 10-passord
Mens alternativet for sikkerhetskopiering av Windows 10-system lar brukerne lage en sikkerhetskopi av systemet på harddisken, foretrekker noen å lage systembildet Windows 10 på USB. Fremgangsmåten har beskrevet ovenfor angir metoden for å lage et systembilde som vil bli lagret på den interne harddisken. Men hvis du vil opprette en oppstartbar diskett for Windows 10-passordtilbakestilling, trenger du et mer profesjonelt preg.
Det er tilgjengelige programmer som kan lage en oppstartbar disk på Windows 10. Men med tanke på sikkerhet og bekvemmelighet, anbefaler vi at du bruker PassFab 4WinKey. 4WinKey er et eksepsjonelt program. Fremgangsmåten for operasjonen er veldig enkel, og den er også enkel å bruke. La oss sjekke det ut.
- 01 Last ned og installer PassFab 4WinKey på en datamaskin. Kjør deretter programmet.
02 Velg hovedmediet på hovedgrensesnittet. Du vil se muligheten til å velge CD / DVD og USB. Velg "USB" og klikk "Neste" for å fortsette.

03 Koble en tom USB-enhet til datamaskinen. Etter at stasjonen er oppdaget av programmet, vil den be om at USB-stasjonen blir formatert. Klikk "Neste" for å fortsette.

04 Programmet begynner umiddelbart å lage den oppstartbare USB-stasjonen.
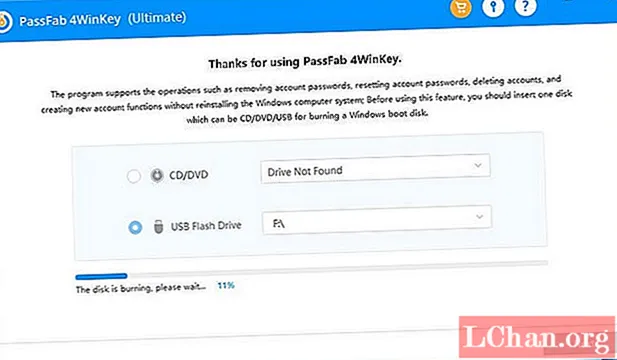
05 Du må vente en stund på at prosedyren er ferdig. Fremdriftslinjen vil være synlig på skjermen.

Sammendrag
Derfor, hvis du vil lage et systembilde av Windows 10 OS, kan du bruke den offisielle metoden til å gjøre det. Trinnene er tilgjengelige i artikkelen, sammen med tilhørende bilder. Men hvis du ønsker å lage en oppstartbar disk på en USB-stasjon, er det å bruke PassFab 4WinKey den beste mulige Windows-passordgjenopprettingsveien du kan gå.


