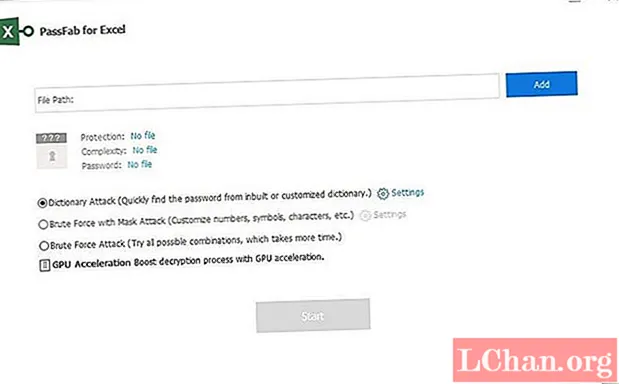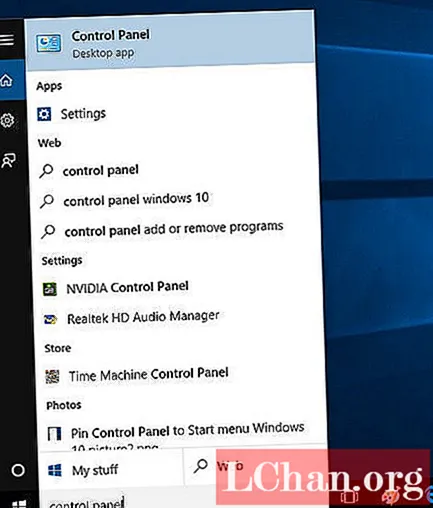Innhold
- Metode 1: Lås opp PDF-fil ved hjelp av PassFab for PDF
- Instruksjoner for å hente PDF-passord via PassFab for PDF
- Metode 2: Lås opp passordbeskyttet PDF via Google Chrome
- Instruksjoner for å åpne kryptert PDF via Google Chrome
- Metode 3: Lås opp sikret PDF med Adobe Acrobat
- Instruksjoner for å fjerne blokkering av PDF via Adobe Acrobat
- Metode 4: Lås opp PDF online med FreeMyPDF
- Bli ferdig
De fleste setter passord for å beskytte PDF-filene sine, slik at ingen andre har tilgang til sine personlige eller kontorregistreringsfiler, få av dem setter passord til lønnsslipp eller bankregister. På grunn av mye daglig arbeid glemte de fleste imidlertid passordene sine. Så for å få tilgang til PDF-dokumentene, ønsker de å omgå PDF-filer. Som vi alle vet veldig godt at å låse opp et PDF-dokument med passord er et av de mest irriterende tingene, men ingen bekymringer, bare les innholdet nedenfor, fordi jeg skal introdusere fantastiske løsninger på hvordan du låse opp PDF-fil rolig.
- Metode 1: Lås opp PDF-fil ved hjelp av PassFab for PDF
- Metode 2: Lås opp passordbeskyttet PDF via Google Chrome
- Metode 3: Lås opp sikret PDF med Adobe Acrobat
- Metode 4: Lås opp PDF online med FreeMyPDF
Metode 1: Lås opp PDF-fil ved hjelp av PassFab for PDF
PassFab for PDF er en av de beste PDF-opplåsingsprogramvarene vi har kommet over. Nå kan du enkelt gjenopprette PDF-åpent passord, selv om du har glemt eller mistet det. La oss se på de åpenbare fordelene enn andre:
- 100% sikker, fri for virus.
- Finn nøyaktig ditt tapte eller glemte PDF-passord.
- Støtter nesten alle typer Windwos-operativsystemer.
- Basert på avansert teknologi og kommer med omfattende passordangrepsmodus.
Instruksjoner for å hente PDF-passord via PassFab for PDF
Trinn 1: Først og fremst må du laste ned denne PDF-passordlåsen fra den offisielle nettsiden. Installer og start denne programvaren på Windows-basert datamaskin.

Trinn 2: Nå må du velge Legg til-knapp og åpne den beskyttede PDF-filen.

Trinn 3: Nå vil du kunne se tre typer passordangrep.
Den første er Dictionary Attack, den andre er Brute Force med Mask Attack og den siste er Brute Force Attack. For mer tilpasning vil du kunne se "Innstillinger" -knappen foran Dictionary Attack og Brute Force with Mask Attack.
1. Dictionary Attack: Dette alternativet brukes bare hvis du er trygg på at passordet ditt må være fra passord som ofte brukes. I dette alternativet må du legge til en fil med passordene du bruker for det meste, etter at du har satt inn listen, vil programvaren for PDF-passordfjerner finne ut nøyaktig passord fra listen.
Merk: I ordbok Attack er det opp til deg enten du laster opp din egen ordbok eller bruker innebygd ordbok.
2. Brute Force med Mask Attack: Hvis du har få ledetråder om passordet ditt som passordlengde, tall, tegn, tall osv., Vil det være det perfekte alternativet å velge Brute Force med Mask Attack. Og hvis du vil ha mer tilpasning, velg innstillinger og sett opp passordlengde, store eller store bokstaver osv.
3. Brute Force Attack: Dette er det siste alternativet for å gjenopprette eller fjerne passord. Hvis du velger dette alternativet, vil gjenopprettingsprosessen være lav, men programvaren vil prøve alle mulige kombinasjoner for å låse opp.

Trinn 4: Etter å ha valgt en angrepsmodus, kan du klikke "Start" -knappen for å starte en gjenopprettingsprosess. Under gjenopprettingsprosessen har du til og med lov til å stoppe prosessen.

Trinn 5: Etter noen minutter blir PDF-passordet ditt gjenopprettet i et nytt popup-vindu. Bare kopier passordet og bruk det til å låse opp den beskyttede usikre pdf-filen.

Trenger du fortsatt mer informasjon om guiden? Her er en videoopplæring om hvordan du låser opp passordbeskyttet PDF-fil for deg:
Metode 2: Lås opp passordbeskyttet PDF via Google Chrome
Vi vil! Ja, nå kan du også usikre PDF med Google Chrome på grunn av "Print" -funksjonen. Hvis du vil fjerne PDF-brukerpassordet, fungerer denne funksjonen utrolig for å låse opp den beskyttede filen. Bare følg trinnene med omhu.
Instruksjoner for å åpne kryptert PDF via Google Chrome
Trinn 1: Åpne Google Chrome-nettleseren fra datamaskinen din.

Trinn 2: Naviger nå til Google Drive-nettstedet med e-posten din, og dra eller last opp en passordbeskyttet PDF-fil ved å velge den NYE knappen.

Trinn 3: Hvis du er ferdig med å laste opp, dobbeltklikk nå på PDF-filen for å åpne PDF-filen i Chrome. Etter å ha åpnet PDF er det bare å trykke CTRL + P.

Trinn 4: Nå vil du kunne se "Skriv ut" -vinduet. Velg nå "Endre" -knappen.

Trinn 5: En meny vises, derfra må du velge "Lagre som PDF".

Trinn 6: På slutten velger du blå "Lagre" -knapp. Hvis du gjør dette, lagres den usikre PDF-filen på datamaskinen din.
Metode 3: Lås opp sikret PDF med Adobe Acrobat
Adobe Acrobat er en annen god tilnærming for å låse opp kryptert PDF-fil. Men du kan bare bruke denne metoden hvis du har riktig passord. Etter opplåsing kan du også fjerne PDF-beskyttelse.
Instruksjoner for å fjerne blokkering av PDF via Adobe Acrobat
Trinn 1: Først må du åpne Adobe Acrobat Pro.
Trinn 2: Velg nå alternativet "Fil" og velg deretter alternativet "Åpne" og finn filen din.

Trinn 3: Nå må du skrive inn filpassord, ved å skrive inn passord, nå blir filen din åpnet.
Metode 4: Lås opp PDF online med FreeMyPDF
Den siste løsningen for å låse opp PDF gratis online er å dra nytte av det gratis, men usikrede nettstedet for PDF-opplåsing, som FreeMyPDF. Du kan bruke dette nettstedet for å kvitte deg med PDF-passord og begrensninger som utskrift, kopiering av tekst osv. Vær oppmerksom på at et PDF-dokument som krever at passordet skal vises, ikke kan låses opp av denne tjenesten.
Bli ferdig
Vi har nevnt 4 forskjellige løsninger for å låse opp sikret PDF for de som har glemt PDF-filpassordet, men vi vil anbefale alle dere PassFab for PDF som den beste PDF-passordlåsen på grunn av dens perfekte ytelse, høye gjenopprettingsgrad og sikkerhet. Fra i dag, ender med å kaste bort tid til å søke på å låse opp PDF-filer på nettet, låse opp PDF for redigering osv. Vi forsikrer deg om at du sikkert vil like PassFab for PDF. Til slutt, hvis du liker dette informative innlegget, må du dele det med vennene dine og holde deg oppdatert med oss for mer.