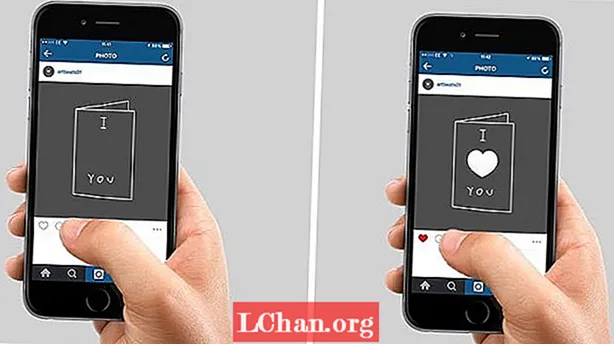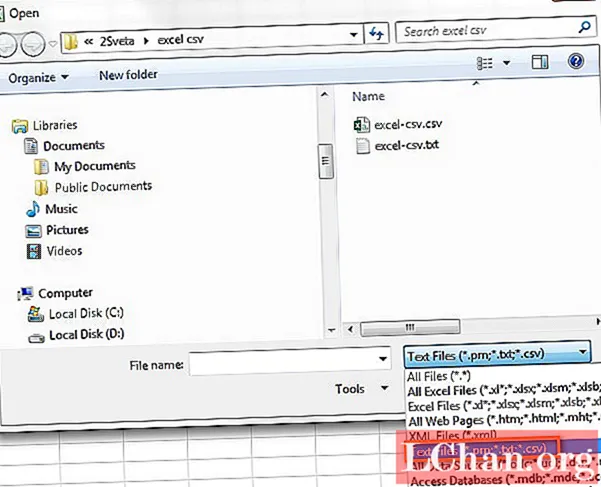
Innhold
- Alternativ 1: Åpne CSV-fil i Excel uten formatering
- Alternativ 2: Åpne CSV i Excel ved hjelp av Windows Utforsker
- Alternativ 3: Åpne CSV-fil i Python
- Alternativ 4: Åpne CSV i Google Sheets
- Alternativ 5: Åpne CSV i Teksteditor som Notisblokk
- Alternativ 6: Åpne CSV Online
- Videre lesing: Slik låser du opp mistet Excel-arbeidsbokpassord
- Bunnlinjen
Du lurer kanskje på hva som egentlig er en CSV-fil. CSV er den forkortede versjonen av "Kommaseparerte verdier". En CSV-fil refererer til en ren tekstfil der regnearkinformasjon og tabeller er lagret. Innholdet i en CSV-fil er vanligvis i form av tall, tekster eller datoer i en tabell. Denne typen filer kan enkelt importeres og eksporteres ved hjelp av programmer som lagrer dataene i form av tabeller. Å åpne en CSV-fil på systemet ditt er ganske enkelt. Problemet oppstår når du ønsker å åpne en CSV-fil i Excel. Selv om metoden kan virke ganske grei, har flere en tendens til å gjøre det på feil måte. Her er en detaljert beskrivelse av hvordan åpne CSV-fil bruker enkelt verktøy enkelt.
- Alternativ 1: Åpne CSV-fil i Excel uten formatering
- Alternativ 2: Åpne CSV i Excel ved hjelp av Windows Utforsker
- Alternativ 3: Åpne CSV-fil i Python
- Alternativ 4: Åpne CSV i Google Sheets
- Alternativ 5: Åpne CSV i Teksteditor som Notisblokk
- Alternativ 6: Åpne CSV Online
Alternativ 1: Åpne CSV-fil i Excel uten formatering
Du kan åpne CSV i Excel uten å formatere tabellen ved å bruke alternativet "Åpne" i Excel på følgende måte.
- Trinn 1: Start Microsoft Excel, klikk på "File" -alternativet fra toppen, og velg deretter "Open".
Trinn 2: Velg "Tekstfiler ( *. Prn; * txt; * csv)" fra rullegardinmenyen nederst i dialogboksen.
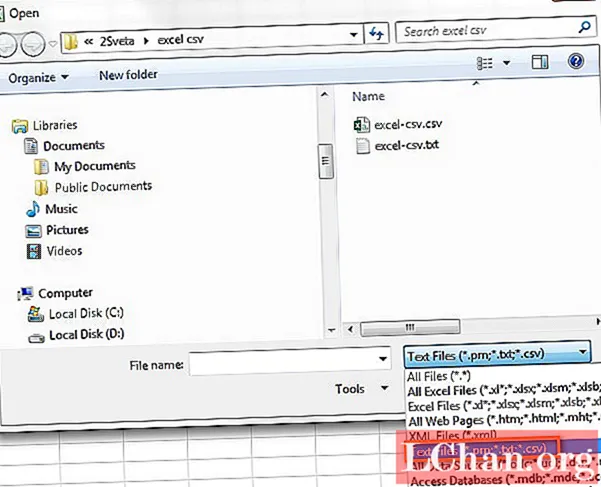
- Trinn 3: Velg CSV-filen som du ønsker å åpne i Excel.
CSV-filen vises i Excel-arbeidsboken.
Alternativ 2: Åpne CSV i Excel ved hjelp av Windows Utforsker
En av de raskeste måtene å åpne CSV-filer i Excel er ved å bruke Windows Utforsker. Du kan gjøre dette ved å følge trinnene nedenfor.
- Trinn 1: Høyreklikk på CSV-filen du vil åpne i Excel, og velg alternativet "Åpne med".
Trinn 2: Klikk på "Excel (Desktop)" og deretter på "OK".

Den aktuelle CSV-filen vil deretter bli lansert i en Excel-arbeidsbok.
Alternativ 3: Åpne CSV-fil i Python
Du kan også bruke Python til å konvertere en CSV-fil til Excel. For dette må du installere "Pandas Package" under Windows. Etter dette kan du følge trinnene nedenfor for å åpne CSV-filen Python.
- Trinn 1: For å installere Pandas-pakken, bruk følgende kommando: pip install pandas
- Trinn 2: Ta banen der den nødvendige CSV-filen er plassert. Hvis for eksempel navnet på CSV-filen er "Eksempel_Fil.csv", må du bruke følgende kommando: C: Brukere Brukernavn Desktop Test Eksempel_Fil.csv
- Trinn 3: Angi nå banen der du vil lagre den nye Excel-filen på følgende måte: C: Brukere Brukernavn Desktop Test New_Products.xlsx
Trinn 4: Bruk følgende kode for å konvertere.
importer pandaer som pd
read_file = pd.read_csv (r’C: Users Username Desktop Test Example_File.csv ’)
read_file.to_excel (r’C: Users Username Desktop Test New_Products.xlsx ’, index = None, header = True)
Når du har kjørt ovennevnte kode i Python, blir CSV-filen konvertert til en Excel-fil og lagres på det angitte stedet. Du kan dobbeltklikke på denne filen for å åpne den.
Alternativ 4: Åpne CSV i Google Sheets
Du kan også åpne CSV-filen i Google Sheets. Du kan gjøre dette på følgende måte.
- Trinn 1: Start nettleseren din og logg på med Google-kontoopplysningene dine.
- Trinn 2: Fra Google Disk, klikk på "Åpne filvelger" øverst og klikk deretter på "Last opp".
Trinn 3: Klikk på "Velg en fil fra datamaskinen din".

- Trinn 4: Klikk på "Åpne" etter dette.
CSV-filen åpnes i Google Sheets etter dette.
Alternativ 5: Åpne CSV i Teksteditor som Notisblokk
Alternativt kan du også bruke et tekstredigeringsprogram som Notisblokk for å vise innholdet i en CSV-fil. Du kan gjøre dette på følgende måte.
- Trinn 1: Fra Windows Utforsker, høyreklikk på CSV-filen du vil åpne, og velg "Rediger" -kommandoen fra de tilgjengelige alternativene.
Trinn 2: For å gjøre innholdet lettere å lese, klikk på “Format” og deretter på “Word Wrap” og deaktiver det.

Du kan se hele innholdslinjen ved å bla vannrett.
Alternativ 6: Åpne CSV Online
Det er visse nettsteder som tilbyr tjenesten for å la deg åpne en CSV-fil uten problemer. Hvis du ikke ønsker å utføre trinnene gitt i metodene ovenfor, kan du bruke disse elektroniske nettstedene til å åpne en CSV-fil.
Et slikt nettsted er http://convertcsv.com/csv-viewer-editor.htm. Her må du laste opp CSV-filen, og deretter konverterer verktøyet på nettstedet og åpner det i form av et Excel-regneark.

Dette er en relativt enkel måte å åpne en CSV-fil i Excel-regnearket.
Videre lesing: Slik låser du opp mistet Excel-arbeidsbokpassord
Når du er ferdig med å konvertere CSV-filen til Excel, kan du låse Excel-filen for ekstra sikkerhet. Men hva om du glemmer passordet for denne Excel-filen, og du allerede har slettet CSV-filen. I et slikt scenario er det bare å finne passordet. Ingen grunn til å bekymre seg! Ved hjelp av PassFab for Excel-verktøyet kan du enkelt låse opp en Excel-fil som du har glemt passordet for. Dette er et utrolig verktøy som er designet for å takle de vanlige problemene i Excel. Slik kan du låse opp mistet Excel-arbeidsbokpassord ved hjelp av dette verktøyet.
Trinn 1: Last ned dette verktøyet og start det på systemet ditt. Fra hovedgrensesnittet klikker du på “Gjenopprett Excel Open Password”.

Trinn 2: Velg Excel-filen du har mistet passordet for.

- Trinn 3: Du kan velge "Dictionary Attack" hvis du er klar over hva noen av de tidligere passordene var for Excel-filen. Velg "Brute Force with Mask Attack" hvis du kan spesifisere noen ledetråder relatert til passordet til Excel-arket eller klikk på “Brute Force Attack” hvis du ikke aner hva passordet til Excel-arket er.
Trinn 4: Klikk på "Gjenopprett" etter dette.

Trinn 5: Klikk på "Kopier" -alternativet hvis du vil kopiere passordet til Excel-arket som ble gjenopprettet ved hjelp av dette verktøyet.
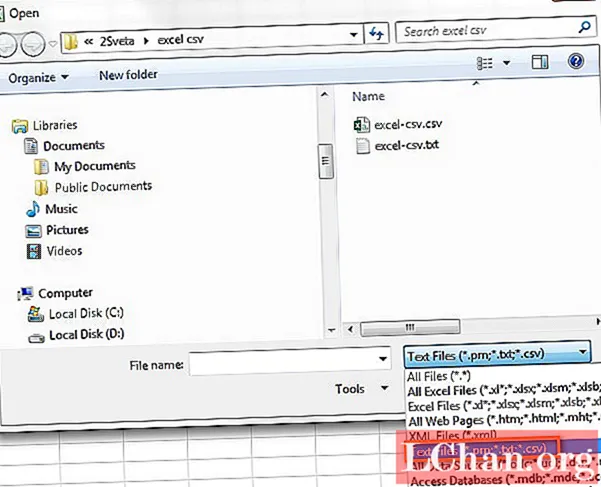
På denne måten trenger du ikke lenger bekymre deg hvis du noen gang glemmer passordet til noen av Excel-filene dine. Du kan også se denne videoopplæringen:
Bunnlinjen
Denne artikkelen beskriver noen av de mest brukte måtene å vite hvordan du åpner CSV-filer i Excel. Bruk disse metodene ved å følge hvert trinn for å kunne åpne en CSV-fil i Excel uten problemer. Etter å ha gjort dette, hvis du i tilfelle glemmer passordet til den lagrede Excel-filen, kan du bruke PassFab for Excel, det profesjonelle og nyttige verktøyet for gjenoppretting av regneark for regneark for å gjenopprette passordet.