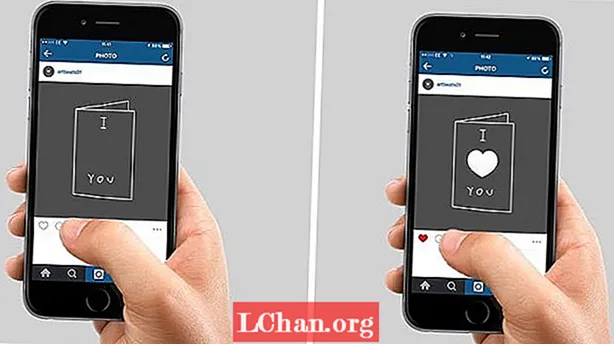Innhold
- Del 1: Hvor sikre er Excel-passordbeskyttede filer?
- Del 2. Hvordan sikre en Excel-fil?
- 1. Bruk dokumentåpent passord:
- 2. Bruk Modify Password:
- 3. Bruk strukturpassord:
- 4. Bruk passord for regneark:
- Bonustips: Hvordan lagrer du en beskyttet Excel-fil som ubeskyttet?
- Bunnlinjen
Det være seg noen form for data, det er uunngåelig at hver fil du har skal beskyttes slik at du er hodepine fri for misbruk eller tap av data. Når det gjelder Excel-filer, er det ikke noe unntak! Excel brukes av mange mennesker daglig for å lagre og evaluere sensitive data, og de er klar over det samme. Og det er her det er absolutt behov for å passordbeskytte Excel-filen og forhindre manipulering. Men hovedspørsmålet som dukker opp her er “Hvor sikker er en passordbeskyttet Excel-fil? ” og vi er her for å hjelpe deg med å finne svaret her.
Del 1: Hvor sikre er Excel-passordbeskyttede filer?
Hvis du lurer på hvor trygt er Excel-passordbeskyttelse? Svaret er at det ikke er fullstendig bevis! Med den innebygde passordbeskyttelsen av Excel-filer, kan vi si at det er god beskyttelse, men ingenting som er sterkt som kan redde deg fra noe alvorlig.
Selv om Microsoft har lagt ned ganske mye arbeid gjennom årene for å gjøre det sterkere og sikrere ved hjelp av forskjellige krypteringsalgoritmer. Microsoft har gjort beskyttelsesnivået sterkt, og hvis du mister passordet, vil filen være ubrukelig.
Krypteringen brukt i Excel 97 til 2003 (.xls) for eldre filer er RC4 sammenlignet med sikrere AES i Open XML-filer brukt etter 2007 for eksempel (.xlsm, .xlsb, .xlsx etc). Et morsomt faktum her er at Excel ikke lagrer et passord som en inngang, men lagrer en streng med data som er kjent som Hash. Og dette er Hash-algoritmen du ser når du genererer et passord under en XML-kode. Disse hashene er små og kan ha et hvilket som helst tall eller til og med tegn.
Men denne hash-implementeringen kan også låse opp den beskyttede Excel-filen din fordi den kan bli hacket av kombinasjoner eller av Brute-Force angripende programmer. Dette er hovedsakelig fordi de er korte. Hackingsprogrammet kan enkelt bla gjennom et begrenset antall kombinasjoner.
Men etter utgivelsen av 2013 Excel-versjonen, har Microsoft gjort små justeringer til krypteringen, og det har gjort stor forskjell. Det de har gjort er at de nettopp har økt hasjlengden med mer komplekse tall og bokstaver. Denne kompleksiteten fører til vanskeligheter med å finne den rette kombinasjonen og til slutt gir deg et veldig unikt passord.
Så det første tipset her er å lagre filene dine fra ".xls" -filen til ".xlsx" -filen.
- Oppgrader Excel til minst 2007-versjonen hvis ikke 2013, ellers kompromitterer du sikkerheten.
- Velg unike, tilfeldige og komplekse passord etter gode passordregler.
- Lagre filen på et godt sted, helst på en kryptert harddisk.
- Passordbeskytt filene, arbeidsbøkene, regnearkene, alle cellene eller hver celle for ekstra beskyttelse. Du kan gjøre det ved å beskytte arbeidsboken og beskytte arkene dine.
Del 2. Hvordan sikre en Excel-fil?
1. Bruk dokumentåpent passord:
Hvis du vil beskytte en Excel-arbeidsbok, slik at ingen andre enn deg kan åpne arbeidsboken, må du bruke et dokumentåpent passord. Følg trinnene nedenfor:
Trinn 1. Start den nødvendige Excel-arbeidsboken.
Trinn 2. Trykk på File og deretter på Info.
Trinn 3. Finn og trykk på "Beskytt arbeidsbok" og klikk deretter på "Krypter med passord".
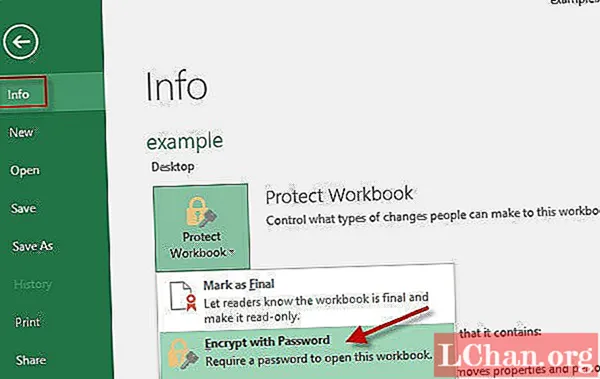
Trinn 4. Sett inn et nytt tilfeldig passord som diskutert tidligere, og skriv deretter inn igjen og trykk bare på "OK".

Trinn 5. Nå er det bare å trykke på "Lagre" for å lagre endringene.
2. Bruk Modify Password:
Endre passord er i utgangspunktet et ekstra beskyttelseslag. Det forhindrer andre brukere å åpne, endre eller endre den beskyttede Excel-arbeidsboken. Hvis noen vil åpne denne Excel-filen, blir han eller hun bedt om å angi modifiseringspassordet for å åpne arbeidsboken. Hvis de ikke har dette passordet, vil han eller hun kunne åpne dokumentet som skrivebeskyttet. Slik bruker du dette på arbeidsboken din:
Trinn 1. Gå til "Lagre som" på Excel-arbeidsboken og velg plasseringen for lagring.
Trinn 2. Nå, finn "Verktøy" inne i vinduet, og gå deretter "Generelle alternativer".
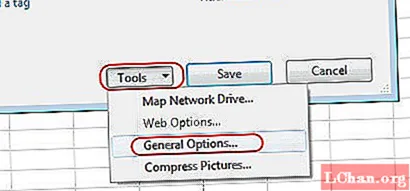
Trinn 3. Nå er det bare å sette inn et passord i alternativet "Passord for å endre" og trykke på "OK". Igjen, skriv inn passordet på nytt og trykk på “OK”.

Trinn 4. Trykk på "Lagre" for å lagre endringene.
3. Bruk strukturpassord:
Hvis du har et strukturpassord på arbeidsboken din, beskytter du i utgangspunktet filen din fra andre mennesker slik at de ikke kan endre arket ditt, og det inkluderer å legge til, slette, gi nytt navn, skjule regneark osv. Så hvis noen vil gjøre alt dette, kan han eller hun må først beskytte arbeidsboken med det opprinnelige strukturpassordet. Slik søker du:
Trinn 1. Gå til Excel-arbeidsboken og finn "Gjennomgang" fra oppgavelinjen, og trykk deretter på "Beskytt arbeidsbok".

Trinn 2. Du får en "Protect Structure and Windows" -boks der du trenger å skrive inn et unikt passord og deretter trykke på "OK".

Trinn 3. Lei igjen det samme passordet og trykk “OK” og lagre endringene.
4. Bruk passord for regneark:
Hvis du beskytter regnearket med et passord, kan det i utgangspunktet hjelpe deg med å beskytte alle dataene på arket ditt. Dette kan fungere bra hvis du vil forhindre noen i å tukle regnearkcellene dine. Slik gjør du det:
Trinn 1. På samme måte åpner du Excel-arbeidsbok, klikker på "Gjennomgang" og går deretter til "Beskytt ark".

Trinn 2. Legg inn et nytt passord for regnearket og trykk på "OK". Gå inn på nytt og trykk igjen på “OK”.

Trinn 3. Trykk på Ctrl + S for å lagre.
“Er Excel-passordbeskyttelse sikker? ” Alle dere, på en eller annen måte, hadde dette spørsmålet i tankene; svaret på dette avhenger av hvordan du jobber med det. Følg trinnene ovenfor for å ta beskyttelsen din et hakk.
Bonustips: Hvordan lagrer du en beskyttet Excel-fil som ubeskyttet?
Du kan enkelt lagre en beskyttet Excel-fil som ubeskyttet ved å bruke et profesjonelt låseverktøy som PassFab for Excel. Dette er uten tvil den beste måten å lagre en passordbeskyttet Excel-fil som ubeskyttet. Det vil i utgangspunktet gjenopprette eller fjerne beskyttelsen av Excel-filen din, og deretter kan du lagre den på hvilket sted du vil ha. Det er den raskeste løsningen der ute og støtter alle Excel-versjoner. Det er også veldig raskt og ekstremt enkelt å bruke takket være det brukervennlige grensesnittet. Slik bruker du dette verktøyet for gjenoppretting av passord for Excel:
1. Last ned og installer først programmet fra det offisielle nettstedet. Online alternativer er også tilgjengelige.
2. Kjør nå Excel-programvaren for gjenoppretting av passord på skrivebordet. Du vil se hovedgrensesnittet nå.

3. Trykk på "Legg til" for å laste opp Excel-fil for dekryptering

4. Det er tre dekrypteringsmetoder tilgjengelig basert på omstendighetene dine. Standardalternativet her er Dictionary Attack, og det gjør ofte jobben godt nok.
- Dictionary Attack (Rask men trenger passordordbok)
- Brute-force Attack (standard men tar en gang)
- Brute-force med Mask Attack (Rask men trenger innspill)
5. Trykk på "Start" etter å ha valgt ønsket dekrypteringsmetode.

Nå vil programmet begynne å dekryptere den passordlåste filen. Vent litt, og passordet vises med et popup-varsel. Tiden for dekryptering avhenger vanligvis av passordets kompleksitet. Så sørg for at du velger riktig dekrypteringsmetode.
Bunnlinjen
Så, er passordbeskyttede Excel-filer sikre? I denne artikkelen har vi gitt en detaljert ide om hvor sikker Excel-passordbeskyttelse er, og noen trinnvise tips om hvordan du beskytter Excel-arbeidsboken din med passordbeskyttelse. Forsikre deg om at du prøver disse tipsene en etter en for å forstå funksjonaliteten og effektiviteten til hver enkelt av dem. Som vi sa, passord er ikke den sikre måten å beskytte Excel-filene dine på, men likevel fungerer det som en god buffer for hackere eller folk som ønsker å endre / modifisere / tukle med arbeidsboken din. Prøv å bruke den nyeste versjonen av Excel for ekstra fordeler. Og for å avslutte, anbefaler vi at du går til PassFab Excel Password Recovery-verktøy for å lagre beskyttede Excel-filer som ubeskyttet, enkelt og effektivt.