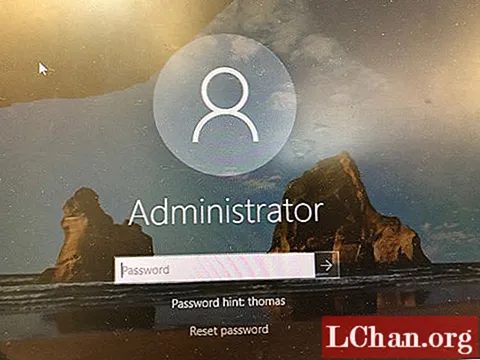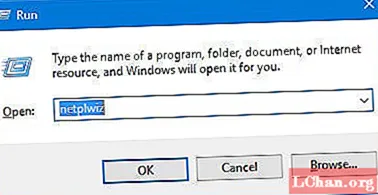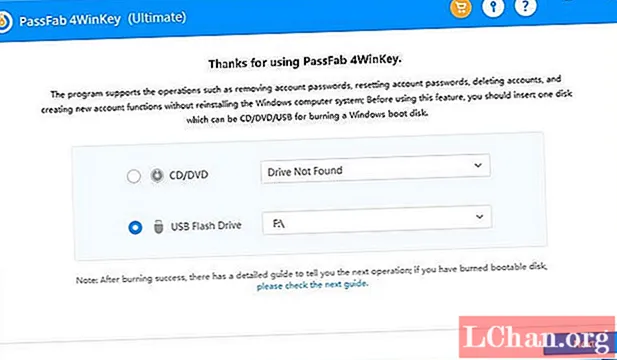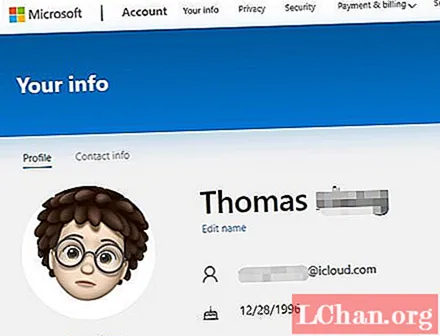
Innhold
- Del 1. Endre e-postadressen for Microsoft-kontoen ved å legge til en annen e-postadresse
- Del 2. Endre e-postadressen til Microsoft-kontoen ved å opprette en ny
- Sammendrag
Som vi begge vet, har Microsoft-kontoen mange kraftige funksjoner. Brukerne mine bruker Microsoft 365 office eller Outlook. Så uansett årsak endre Microsoft-konto-e-post,du må fortsette å bruke funksjonene. Når det gjelder bytte, er det bare to scenarier, enten kjenner du e-postlegitimasjonen og trenger da å vite opplæringen for å endre den. Eller, du har glemt e-postadressen, og derfor trenger du å bytte til en annen e-postkonto. Av denne grunn kom vi med dette omfattende innlegget for å hjelpe deg med å takle dilemmaet uten problemer.
- Del 1. Endre e-postadressen for Microsoft-kontoen ved å legge til en annen e-postadresse
- Del 2. Endre e-postadressen til Microsoft-kontoen ved å opprette en ny
Del 1. Endre e-postadressen for Microsoft-kontoen ved å legge til en annen e-postadresse
Her i denne delen skal vi utforske en annen måte å endre e-post for Microsoft-konto og det også gratis når du ikke glemte legitimasjonen. Sørg for å følge trinnene nøye for å unngå tap av informasjon fra Microsoft-kontoen din.
Merk: Hvis du har glemt Microsoft-passordet, må du først løse passordproblemet. Vet du ikke hvordan? Klikk her for å sjekke det.
Trinn 1: Legg til en fersk e-postadresse først
- Du må logge på Microsoft-kontoen din etterfulgt av å velge "Din informasjon" fra toppen.
- Velg nå "Administrer hvordan du logger på Microsoft".
- Når du har bekreftet kontoen din, velger du "Legg til e-post" for å opprette et nytt alias.
- På neste skjermbilde kan du enten opprette en ny e-postadresse for å legge til som alias eller legge til en eksisterende e-postadresse. Trykk deretter på "Legg til alias".
- Når du legger til en ny e-postadresse, sendes en bekreftelses-e-post til den nye kontoen din. Du må bekrefte at du er eier av kontoen før du fortsetter. For dette, klikk "Bekreft" og sjekk e-posten din for bekreftelse.
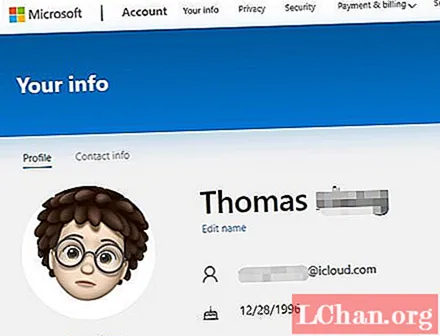


Trinn 2: Angi ny e-post som primært alias
Du kan også angi den nye e-postadressen som ditt primære alias. For å gjøre dette, besøk siden Legg til et alias og fyll ut informasjonen. Lats, klikk på "Legg til alias".

Trinn 3: Fjern e-postadressen som ikke skal brukes
For å utføre dette, klikk på "Fjern" gitt ved siden av e-postadressen du ikke vil bruke, og følg instruksjonene.
Del 2. Endre e-postadressen til Microsoft-kontoen ved å opprette en ny
Å, du husket bare ikke din Microsoft-konto E-post og for å endre det med en ny e-post er det eneste alternativet du sitter igjen med, ikke sant? Vel, du kan miste all viktig informasjon og innstillinger (som ble lagret over din gamle Microsoft-konto) hvis du velger å opprette en ny e-post til Microsoft-kontoen.
I tilfelle, hvis du fremdeles ønsker å opprette en ny Microsoft-konto-e-post og ønsker å registrere deg på nytt for alle andre tjenester du brukte til med din forrige Microsoft-konto, er det trinnvis veiledning for deg.
Forutsetning:Først må du bestemme om du vil registrere din eksisterende e-postadresse som din Microsoft-konto eller trenger en helt ny Microsoft-konto-e-postadresse aktivert med alle andre Microsoft-tjenester. Eller du kan også registrere telefonnummeret ditt som en ny Microsoft-konto.
Trinn 1: Begynn med å starte foretrukket / nettleser over datamaskinen din, og gå deretter mot https://login.live.com/, og deretter, på påloggingssiden, må du trykke på "Create One" -linken .
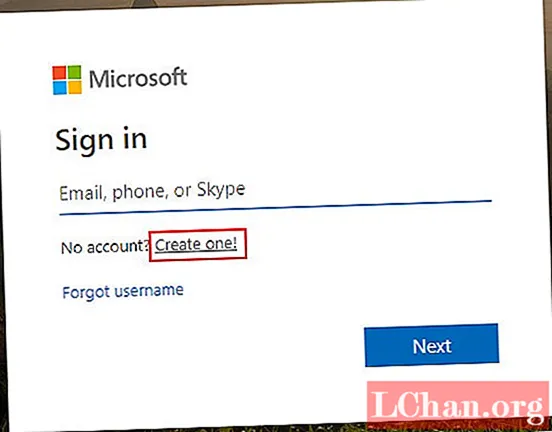
Trinn 2: Deretter må du enten mate inn den eksisterende e-postadressen som vi har nevnt ovenfor, eller du kan også velge et hvilket som helst foretrukket alternativ fra "Bruk et telefonnummer i stedet" hvis du vil angi telefonnummeret ditt som din Microsoft-konto . Eller "Få en ny e-postadresse" for å få en offisiell Microsoft Services-aktivert e-postadresse. Vi har for eksempel valgt telefonnummer.

Trinn 3: Skriv inn telefonnummeret ditt for å fortsette med å opprette konto. Deretter blir du bedt om å taste inn passordet for Microsoft-kontoen din, og du er klar til å gå.

Trinn 5: På den kommende skjermen, hent sikkerhetskoden fra mobilnummeret ditt. Deretter, over kontoopprettingssiden, slår du den i det respektive feltet etterfulgt av "Neste" -knappen.
Trinn 6: Til slutt må du bekrefte handlingene dine ved å skrive inn riktig captcha-kode som vises på skjermen. Når du er ferdig, er du klar til å få tingene til å rulle hele din nye Microsoft-konto.
Som vi nevnte tidligere, hvis du ikke husker Microsoft-passordet, har du ingen sjanse til å legge til eller opprette en ny Microsoft-konto. Men det er ikke vanskelig å tilbakestille passordet med PassFab 4WinKey. Det er et profesjonelt verktøy for gjenoppretting av passord for Windows som anbefales av mer enn 10 000 brukere. Opplev det ved å bruke gratisversjonen nedenfor.
Sammendrag
Vi er glade for å dele så viktig informasjon med deg, og er alltid fullt opptatt av å gi deg alt som er relatert til Windows. Vi håper at du nå er kjent med detaljene i artikkelen og nå kan endre e-postadressen til Microsoft-kontoen selv. Du kan samhandle med oss ved å kommentere nedenfor og dele dine synspunkter. Takk for at du leste!