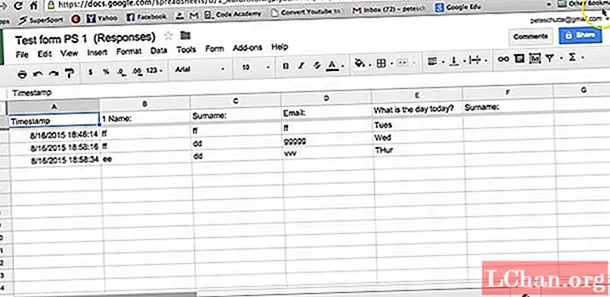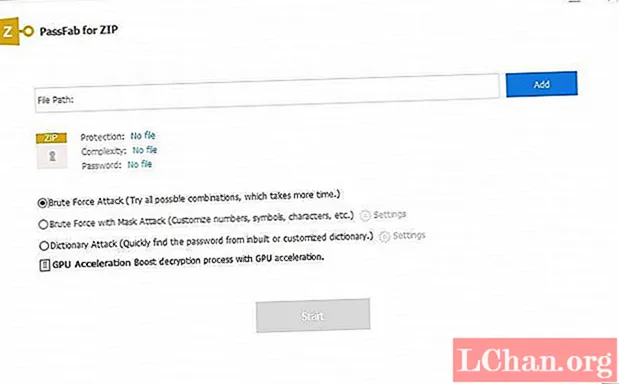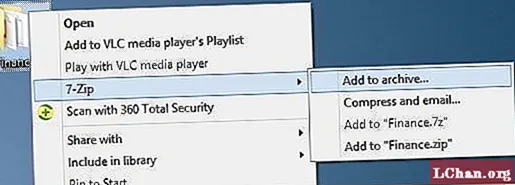Innhold
- ZBrush retopologimetoder
- Bruk ZRemesher
- 01. Start med automatisk retopologi
- 02. Bruk ZRemesher-guider
- Bruk Topology-børsten
- 01. Kom i gang med Topology-børsten
- 02. Introduser topologibørstedetaljer
- Bruk ZSphere
- 01. Legg til ZSphere
- 02. Flytt poengene dine
- 03. Bygg god kantflyt
- 04. Fullfør geometrien
- 05. Fullfør topologiprosessen

ZBrush-retopologi, eller hvordan man omorganiserer en modell generelt, er en ting som alle 3D-skulptører eller 3D-modellerere må mestre. Å ha en svært detaljert modell er bare en del av prosessen, og hvis du vil få den modellen ut av ZBrush og over til en animasjonspakke, trenger du en lavere polygonversjon av modellen din.
Denne versjonen må også ha topologi som er god for rigging og vil deformeres godt nok til å utføre den nødvendige handlingen. Selv om du lager statiske gjenstander som bergarter og trær, trenger du god topologi og nøyaktig UV-kartlegging for å gi deg gode teksturkart.
For 3D-inspirasjon, se vår favoritt 3D-kunst, og for å holde deg oppdatert på arbeidsflyten din i ZBrush, se disse ZBrush-tipsene.
ZBrush retopologimetoder
Mange programmer har funksjoner nå som lar deg lage god underliggende topologi fra et høyoppløselig nett. Vi kommer til å se på ZBrush i denne opplæringen og se på de forskjellige måtene du kan ta modellen din og 'retopo' den.
For det første vil vi se på en veldig enkel metode for automatisk retopologi ved å bruke noe som kalles ZRemesher. Det er nå i sin tredje iterasjon, og den senere versjonen som fulgte med ZBrush 2019 (se vår ZBrush 2019-gjennomgang) er mer avansert og bedre til å gjøre retopologi på modeller med hard overflate. Deretter vil vi utforske hvordan du bruker Topology-børsten, som lar deg tegne det nye nettverket ditt på toppen av skulpturen din.
Til slutt vil vi se på retopologisering ved hjelp av ZSphere-verktøyet, som blir litt mer komplisert. Alle tre metodene har sin bruk, og du kan velge den du trenger, avhengig av type prosjekt du gjør.
Bruk ZRemesher
01. Start med automatisk retopologi

Den raskeste og mest enkle måten å omorganisere en modell på er å bruke ZRemesher. Det er så enkelt som å fortelle ZBrush hvor mange polygoner du vil ha og klikke på knappen. Finn det i Verktøy> Geometri> ZRemesher. Inngangstallet er i 1000s, så hvis du setter fem, får du omtrent 5000 polygoner. Det tar et minutt å beregne ut fra hvor mange polygoner du begynner med. Resultatene er ofte gode for modeller som ikke trenger spesifikke kantløkker, som livløse objekter. Kantløkkene er kanskje ikke der du trenger dem, så vi kan løse det i neste trinn.
02. Bruk ZRemesher-guider

For å kontrollere kantløkkene litt mer, kan du bruke ZRemesher-guider for å fortelle ZBrush hvor du skal sette spesifikke løkker. Type B, Z, R for å få tilgang til ZRemesher Guide brush.Nå med en liten penselstørrelse, trekk ringer rundt områder der du ønsker mer nøyaktige løkker. Fokuser på områder som øynene, munnen, ørene og hvor som helst du måtte ønske deg en målrettet løkke.
Når dette er gjort, kan du endre innstillinger i ZRemesher-panelet for å forbedre ting. De adaptive glidebryterne gir deg mer regelmessige formede polygoner. Curve Strength-glidebryteren gjør at ZBrush holder seg tettere til guidene dine.
Bruk Topology-børsten
01. Kom i gang med Topology-børsten

Topology-børsten er tilgjengelig med B, T, O. Den grunnleggende ideen er at du nå kan tegne linjer på nettet ditt. Tegn ut fire linjer som krysser hverandre, og ZBrush gir deg en polygonform. Du kan deretter fortsette å tegne linjer ved å tegne gjennom de du allerede har lagt ned, eller ved å fortsette fra de grønne punktene som nå er synlige. For å fjerne eventuelle overspilllinjer Alt og dra på modellen, og hvis du bare vil fjerne en bestemt linje Alt-tegne over den linjen.
02. Introduser topologibørstedetaljer

Fortsett å tegne geometri og bygg opp ditt nye lavpoly mesh etter behov. Du kan når som helst trekke ut geometrien, men hvis du bare vil ha en enkelt polygontykkelse (som er viktig for retopologi), må du holde tegningsstørrelsen til 1. Eventuelt høyere, og du får geometri med gradvis tykkere vegger basert på størrelse du angir.
Når du klikker på masken, maskerer du den skulpturelle modellen. Hvis du nå går til SubTool> Split> Split Masked, kan du skille ut modellen din fra den nye lavpoly-geometrien.
Bruk ZSphere
01. Legg til ZSphere

Den neste metoden å prøve er ZSphere-retopologimetoden. Forsikre deg om at modellen din er aktiv i SubTool-panelet. Bruk Sett inn for å legge til en ZSphere (det røde ballikonet) under modellen din. Se nå på Verktøy> Topologi. Du må være i Draw-modus for dette neste trinnet (Spørsmål).
Når du klikker på Rediger topologi, endres modellen til en tilstand der du kan legge til topologilinjer og bygge opp din nye lavpolygonmodell. Modellen vi bruker er asymmetrisk, men du kan enkelt gjøre en symmetrisk retopo ved å trykke X på tastaturet for å aktivere symmetri-modus.
02. Flytt poengene dine

Dette er uten tvil den mest nøyaktige måten å omorganisere modellene dine på, og som sådan kommer den med mange alternativer. For å legge til poeng klikker du bare. For å slette et punkt Alt-klikk på den. For å starte et nytt utgangspunkt Ctrl-klikk på et eksisterende punkt. Du må kanskje flytte poeng når du har lagt dem ned.
For å gjøre dette, bytt til flyttemodus (W) og flytt deretter punktet etter behov. Hvis du vil flytte mange poeng samtidig, øker du tegningsstørrelsen. Husk å bytte tilbake til tegnemodus for å fortsette (Spørsmål).
03. Bygg god kantflyt

Vi kan nå begynne å bygge opp et sett med geometri med god kantflyt. Uansett hvor du kan se et behov for animasjon, må du være sikker på at du tar den rette vurderingen om å legge ned kantløkker. Sørg for å følge muskelringene rundt øynene og munnen. Hvis et øye må blinke, må topologien få den til å fungere akkurat som et ekte øye. Bruk Flytt-modus etter behov der topologi ikke er lagt ned på riktig sted.
04. Fullfør geometrien

Arbeid rundt hele hodet og fullfør geometrien etter dine behov. Hvis du har tenkt å projisere detaljer med høy oppløsning på den nye topologien, må du passe på hele modellen. Hvis du bare trenger flekker med geometri til annen bruk (for eksempel et nytt ansikt for en annen modell), er det bare å fullføre det etter behov (se neste trinn). Denne prosessen er en fin måte å lage ny geometri for alle slags bruksområder, inkludert å lage rustning som følger karakteren til karakteren din, klær, stropper etc.
05. Fullfør topologiprosessen

I motsetning til Topology-børsten, bruker ZSphere Topology-verktøyet Adaptive Skin-panelet for å fullføre prosessen. Når du har kommet så langt du trenger og retopologien er fullført, går du til Verktøy> Adaptiv hud. Sett tettheten til 1 og DynaMesh-oppløsningen til 0. På den måten blir det resulterende nettet nøyaktig slik du tegnet det og ikke en høy oppløsning. Når du klikker på Make Adaptive Skin, blir den nye topologien opprettet som en ny ZTool, og du kan klikke på den i verktøypanelet.
Hvis du vil lære mer om 3D abonner på 3D World, bladet for CG-artister, i dag.