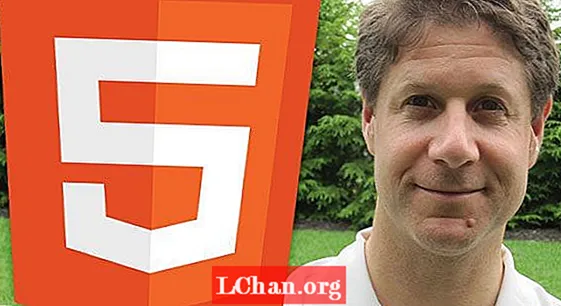Innhold
- Metode 1. Bruke 7-zip for å passordbeskytte zip-filen
- Metode 2. Bruke WinZIP for å legge til passord i zip-filen
- Metode 3. Bruke WinRAR til å lage en zip-fil med passord
- Ekstra tips: Slik låser du opp passordbeskyttet ZIP-fil
- Avsluttende ord
Passordbeskyttende zip-fil er det vanligste middel for å sikre filene dine. Det er ikke noe slikt innebygd alternativ i windows til passordbeskytt zip-fil. Selv om windows kan opprette zip-filer, men for passordbeskyttelse, trenger du programvare fra tredjepart. Du må lure på hva som er det beste verktøyet for zip-fil passordbeskyttelse. Vi har utviklet en liste over flere effektive og sikre tredjepartsprogramvare som vil hjelpe deg med å nå målet ditt.
- Metode 1. Bruke 7-zip for å passordbeskytte zip-filen
- Metode 2. Bruke WinZIP for å legge til passord i zip-filen
- Metode 3. Bruke WinRAR til å lage en zip-fil med passord
Metode 1. Bruke 7-zip for å passordbeskytte zip-filen
7-ZIP er en av de gratis tredjepartsprogramvarene som krypterer zip-filen din på en gang. Du kan laste ned 7-zip online, men vær sikker på hvilken versjon du vil ha, da den kommer med både 32-biters og 64-biters OS. Når du har lastet ned og installert 7-Zip på systemet ditt, vil den følgende detaljerte guiden hjelpe deg med å passordbeskytte ZIP-filen.
Trinn 1. Høyreklikk på filen / filene du vil arkivere og passordbeskytte. Klikk nå 7-zip og klikk deretter "Legg til arkiv".

Trinn 2. En diagonal åpnes. Velg et navn på zip-filen. Standard arkivformat vil være ZIP, men du kan veksle mellom de tilgjengelige alternativene. Nederst til høyre må du velge passord og deretter skrive inn på nytt.

Trinn 3. Etter å ha tastet inn de nødvendige detaljene, trykk "OK" og komprimeringen starter.

Det tar tid å komprimere og kryptere, avhenger av størrelsen på filene dine. Større filer vil ta mer tid enn vanlig. ZIP-filen vises i samme katalog der den opprinnelige filen ligger.
Metode 2. Bruke WinZIP for å legge til passord i zip-filen
WinZIP er et annet verktøy som er kjent for sitt utmerkede middel til å komprimere og kryptere sensitive data. Det er et perfekt alternativ for ikke-teknisk bruker som trenger å sende konfidensielle data via e-post.Nå hvis du har lastet ned og installert WinZip, følg trinnene nedenfor for å kryptere zip-filen.
Trinn 1. Høyreklikk på filene eller mappene du vil arkivere og kryptere. Klikk nå WinZip og klikk deretter "Legg til / flytt til zip-filer".

Trinn 2. Dette vil dukke opp et nytt vindu. Merk av i avkrysningsruten som sier "Krypter filer", og klikk deretter på "Legg til" -knappen på høyre side.

Trinn 3. Dette vil dukke opp en advarselboks. Klikk "OK". Her vil WinZip be deg om å velge et passord for filene dine. Skriv inn passord og skriv inn passord på nytt. Fra krypteringsteknikkene velger du 256-bit kryptering som er sterkere blant alle. Klikk nå "OK".

Filene dine er sikret med passordet. Du kan sjekke ved å lukke og deretter åpne zip-filen på nytt. Det vil be om passord når du kjører den krypterte zip-filen.
Metode 3. Bruke WinRAR til å lage en zip-fil med passord
WinRAR er et annet verktøy som er mye brukt over hele verden for komprimering og kryptering. Så last ned og installer WinRAR på datasystemet ditt og fortsett med guiden for å kryptere filene dine:
Trinn 1. Når du er installert, høyreklikker du filene eller mappene du vil kryptere. Og velg alternativet "Legg til i arkiv" fra det.

Trinn 2. Velg nå et passende navn for zip-filen din, velg ".zip" som arkivformat og klikk "Angi passord" -knappen på høyre side.

Trinn 3. Et nytt popup-vindu vises. Skriv inn passordet du vil angi, og skriv deretter inn samme passord på nytt. Når du har angitt passord, klikker du "OK".

Trinn 4. Nå klikker du "OK" -knappen fra hovedvinduet og lar WinRAR komprimere og kryptere filene dine.

Hvis filstørrelsen er stor, vil det ta litt tid å komprimere og kryptere, ellers vil den komprimere og kryptere på få minutter. Du kan sjekke ved å eksisterende og deretter åpne zip-filen på nytt.
Ekstra tips: Slik låser du opp passordbeskyttet ZIP-fil
Før du setter inn passord, bør du være oppmerksom på teknikker for å gjenopprette eller låse opp en passordbeskyttet fil. Situasjonen skjer når kollegaen din er utenfor landet, og du vil ha tilgang til den krypterte filen hans og du ikke vet passordet. På den tiden har du ikke mye tid til å prøve forskjellige metoder for å låse opp filen. I denne situasjonen kan bare PassFab for ZIP hjelpe deg.
PassFab for ZIP er tredjepartsprogramvare som tilbyr 100% suksessrate. Det gjenoppretter passordet ditt uten å skade dataene dine. Krypteringsteknikken er så stor at den også kan dekryptere AES-algoritmebeskyttet fil. PassFab for ZIP bruker tre hovedteknikker som gir 100% resultat. Disse teknikkene er:
- Brute-force Attack: Prøv alle mulige kombinasjoner, noe som tar mer tid.
- Brute-force med Mask Attack: Tilpass tall, symboler, tegn osv.
- Dictionary Attack: Finn raskt passordet fra innebygd eller tilpasset ordbok.
Hvis du ikke er klar over bruken, er det en detaljert guide som hjelper deg med å gjenopprette passordet ditt på kort tid:
Trinn 1. Last ned og installer PassFab for ZIP fra det offisielle nettstedet. Kjør PassFab for ZIP, og alle alternativene vises foran deg.

Trinn 2. Importer nå den passordbeskyttede ZIP-filen ved å klikke "Legg til" -knappen.

Trinn 3. Når du har importert vellykket, velger du ett av de tre angrepsalternativene:
1. Velg "Brute Force Attack" hvis du ikke kan huske et eneste ord i passordet ditt. Den vil prøve alle mulige kombinasjoner av passord.
2. Velg "Brute Force with Mass Attack 'hvis du har noen anelse om passordet ditt. Det vil vise flere alternativer. Velg det som er relevant for det tapte passordet ditt, og klikk" OK'.
3. Velg "Dictionary Attack" hvis du har passordordbok med deg. Dette vil ofte gjenopprette det tapte passordet ditt. Legg til ordboken og klikk "OK".
Merk: Hvis du velger ordbokangrep, kan det hende at meldingen "Oppgraderer ordbokbiblioteket". Ikke bekymre deg, det vil ta litt tid å fullføre.

Trinn 4. Etter å ha satt alle detaljene til PassFab for ZIP, klikker du på "Start" -knappen og lar programmet gjenopprette passordet for deg.

Trinn 5. Når programmet avsluttes vellykket, vises en suksessdiagonal sammen med passordet.

Avsluttende ord
Så nå er du klar over begge teknikkene, dvs. hvordan passordbeskytte zip-filen og hvordan du låser opp passordbeskyttet zip-fil. Alle leter etter sikkerhet for filene hans. Alle løsningene ovenfor er testet og sikre. Denne tredjepartsprogramvaren som PassFab for ZIP, det beste verktøyet for gjenoppretting av zip-passord, sikrer også sikkerheten til dine sensitive data. Nå, om filene dine er beskyttet eller trenger beskyttelse, vet du hva du skal gjøre.