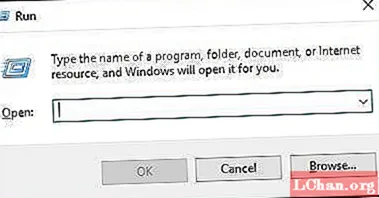Innhold
- Metode 1: Brenn ISO til USB med PassFab for ISO
- Metode 2: Windows brenner ISO til USB via ISO-til-USB
- Metode 3: Lag Windows ISO Bootable USB ved hjelp av Rufus
- Metode 4: Windows Skriv ISO til USB med Windows USB / DVD Download Tool
- Metode 5: Brenn Windows ISO til USB med kommandolinje uten tredjepartsprogramvare
- Botton Line
Alle ønsker å forandre seg i livet sitt, og en positiv endring er bra for livet. Lignende er tilfellet med operativsystemet ditt. Ved å bruke samme operativsystem om og om igjen kan du tenke deg å oppgradere eller oppdatere det. Men problemet er med maskinene i denne tiden. DVD / CD ROM er fjernet fra den og USB har tatt sin plass. Så hvis du vil installere nye Windows, trenger du Windows ISO til USB.
Installasjoner fra en USB-flashstasjon har blitt en av de enkleste måtene å oppdatere datamaskinen med et nytt operativsystem. En USB-installasjon er rask, ekstremt bærbar og har bonusen å gå tilbake til en lagringsenhet etter installasjonen. Det er enkelt å lage en oppstartbar USB fra en ISO-fil hvis du har de riktige verktøyene. Så her vil vi diskutere topprangerte verktøy som brukes til å lage Windows oppstartbar USB. Før det bør du ha et ISO-bilde av Windows enten 7, 8, 10, Linux eller UNIX. Så hvis du har det, er det greit å bruke ett av følgende verktøy:
- Metode 1: Brenn ISO til USB med PassFab for ISO
- Metode 2: Windows brenner ISO til USB via ISO-til-USB
- Metode 3: Opprett Windows ISO Bootable USB ved hjelp av Rufus
- Metode 4: Windows Skriv ISO til USB med Windows USB / DVD Download Tool
- Metode 5: Brenn Windows ISO til USB med kommandolinje uten tredjepartsprogramvare
Metode 1: Brenn ISO til USB med PassFab for ISO
Du kan også finne flere andre metoder for Windows-oppstartbar USB ved hjelp av tredjepartsprogramvare. Men er de pålitelige og sikre? Gir de 100% suksessrate? Leverer de også andre fasiliteter? PassFab for ISO svarer på alle disse spørsmålene. Her er en kort guide for å starte Windows fra USB:
Trinn 1. Start denne ISO-brenneren, to alternativer vises enten "Last ned system ISO" eller "Importer lokal ISO". Her vil vi velge "Download System ISO".

Trinn 2. Nå må du koble til en USB-flashstasjon og klikke på "Brenn" -knappen. Programmet begynner å gjøre USB-oppstartbar. Det tar noen minutter. Len deg tilbake og slapp av.
Merk at alle USB-dataene dine blir formatert etter å ha klikket på fortsett-knappen. Hvis du har viktige data på USB-sikkerhetskopiering, kan du ta dem et sted.

Trinn 3. Etter vellykket fullføring av prosessen, vises en prosess fullført ledetekst.

Du kan også se denne videoopplæringen om hvordan du brenner ISO til USB i Windows 10:
Metode 2: Windows brenner ISO til USB via ISO-til-USB
ISO-til-USB er en av de populære programvarene fra tredjeparter som forenkler brukerne med oppstartbar funksjonalitet. Programvaren er gratis å laste ned fra internett. Når du har lastet ned og installert på datamaskinen din, følger du brukerhåndboken nedenfor:
Trinn 1. Start programmet med en gang.
Trinn 2. Det vil spørre deg om Windows ISO-filen din. Klikk på "Bla gjennom" og finn Windows ISO-filen.
Trinn 3. Rett under ISO-filfeltet blir du bedt om å velge USB-stasjonen hvis flere er koblet til.
Trinn 4. Velg filsystem enten FAT32 eller NTFS. Hvis det ikke er sikkert, la det være FAT32.
Trinn 5. Hvis du vil endre navnet på USB-en din, kan du skrive i Volume Label Field og klikke "Burn".

Prosessen vil ta litt tid, og hvis ingen feil, vil den fullføres. USB-en din er klar til å installere Windows på hvilken som helst datamaskin.
Metode 3: Lag Windows ISO Bootable USB ved hjelp av Rufus
Når vi snakker om å lage Windows-oppstartbar USB, kan vi aldri glemme Rufus. Rufus har mye brukt programvare over hele verden som bare er laget for ett formål, dvs. å lage oppstartbare enheter. Du finner Rufus på internett da det er et gratisprogram. Følg fremgangsmåten for en detaljert bruksanvisning:
Trinn 1. Last ned og installer programmet på datamaskinsystemet. Etter det, start programmet.
Trinn 2. Koble enheten til datamaskinen. Siste Rufus-programvare vil oppdage den eksterne enheten din hvis ikke, velg deretter fra rullegardinmenyen.
Trinn 3. Ingen grunn til å endre noen annen innstilling, bare sjekk "Opprett en oppstartbar disk med" og finn Windows ISO-filen.
Trinn 4. Etter å ha satt opp alt, klikk "Start" -knappen.
Nå begynner Rufus å konvertere din vanlige USB til Windows Bootable USB. Det vil ta et par minutter, og etter vellykket gjennomføring av prosessen, vil en dialogboks for suksess bli vist for deg. Etter det er det greit å installere Windows ved hjelp av USB-en.
Metode 4: Windows Skriv ISO til USB med Windows USB / DVD Download Tool
Microsoft Windows USB / DVD Download Tool er et annet program som tar ISO-bildefil og oppretter en Windows-oppstartbar USB. I tillegg til det brukervennlige grensesnittet er bruken også enkel. Bruk følgende guide for å lage din oppstartbare USB:
Trinn 1. Utfør programmet etter installasjon av USB / DVD Download Tool.
Trinn 2. Som ditt første trinn vil det spørre deg om ISO-filbanen. Du kan enten skrive eller finne ved å klikke på Bla gjennom-knappen og klikke på Neste.

Trinn 3. Du vil få to valg, enten bruk DVD eller bruk USB for å lage oppstartbar enhet. For denne økten vil vi velge USB.

Trinn 4. USB-en din blir oppdaget automatisk, men hvis du har flere enheter koblet til, velg ønsket enhet fra listen og klikk "Begynn kopiering".

Prosessen med å lage oppstartbar enhet starter og vil bli fullført på litt tid. Når du er ferdig, kan du installere Windows på datamaskinsystemet.
Metode 5: Brenn Windows ISO til USB med kommandolinje uten tredjepartsprogramvare
Hvis du er lite besittende, angående tredjepartsprogramvare gir Windows som standard muligheten til å lage oppstartbar USB, men for det, bør du være litt klar over ledeteksten. Hvis du har kunnskap, kan du følge fremgangsmåten:
Trinn 1. Kjør ledeteksten med administratorrettigheter.
Trinn 2. Skriv nå "Diskpart" og trykk Enter. Len deg tilbake og la den fortsette med kommandoen.

Trinn 3. Skriv nå "list disk" for å vise aktive disker på maskinen din. Merk at Disk 0 er harddisk og disk 1 er eksterne enheter.

Trinn 4. Skriv "velg disk 1" for videre bruk.

Trinn 5. Fjern all dataskriving "ren" kommando.

Trinn 6. Opprett nå primærpartisjon ved å skrive "opprett partisjon primær" og trykk enter.

Trinn 7. Skriv ’velg partisjon 1’ og trykk Enter. Velge 'partisjon 1' for å konfigurere den som en aktiv partisjon.
Trinn 8. Skriv 'aktiv' og trykk Enter. Aktiverer nåværende partisjon.

Trinn 9. Skriv 'format fs = ntfs quick' og trykk Enter. Formaterer nåværende partisjon som NTFS-filsystem raskt.

Trinn 10. Skriv 'exit' og trykk Enter. Når du er ferdig med å forberede det egendefinerte bildet, lagrer du det til roten på USB-flashstasjonen
Dette vil skape USB-oppstartbar. Du kan enkelt stole på denne innebygde prosedyren.
Botton Line
Etter å ha lest brukerveiledningen for flere verktøy, må du tenke at å lage Windows oppstartbar USB ikke er en stor avtale. Men hvis du vil ha mange anleggspakker, bør du gå til PassFab for ISO. Alle andre verktøy er også gode, men de tilbyr ikke flere fasiliteter, det er den eneste løsningen du kan stole på 100% på.