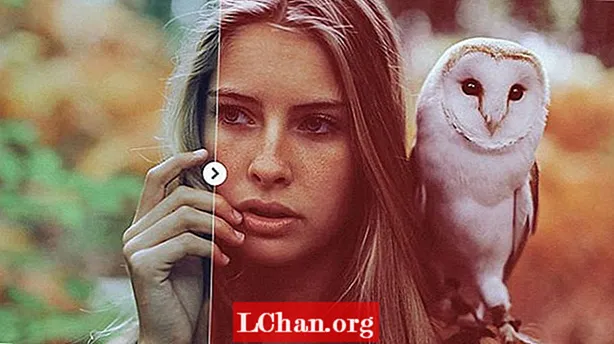Innhold
- Del 1. Hvor er Windows 10-ikoner plassert?
- Del 2. Hvordan endre Windows 10-ikoner
- Bruke PC-innstillinger
- Del 3. Flere Windows-tips
- 1. Synkroniser telefon og datamaskin
- 2. Bruk Near Share
- 3. Kontrollert mappetilgang
- Sammendrag
Windows 10 kan hjelpe deg med de forskjellige funksjonene, og det er mye mer enn du trodde var mulig. For eksempel har det ikke bare funksjoner som skjermopptak som gjør det forskjellig fra tidligere Windows-versjoner, du kan også endre og tilpasse utseendet etter behov. Som for eksempel Windows 10-ikoner og mer.
Når du oppretter en mappe på Windows 10-datamaskinen, opprettes den med et standardikon. Du kan endre det til et tilpasset ikon som du opprettet, eller til et av de som allerede er lagret på datamaskinen. Flere nettsteder tilbyr også tilpassede ikondesigner, i tilfelle du vil tilpasse ytterligere.
Del 1. Hvor er Windows 10-ikoner plassert?
Tidligere ble alle ikonfilene Windows 1 lagret som en .ICO-fil. Én .ICO-fil kan bare lagre ett ikon, og det er fordi Windows 10 har flere applikasjoner, og hver av dem har forskjellige ikoner. Imidlertid var det veldig praktisk, så Windows-operativsystemet byttet til .DLL-filer, som er som et ikon / paryn. Når du vil endre ikonet til en bestemt mappe, har du pekt på den respektive .DLL-filen og deretter på ikonet du vil ha.
Som nevnt tidligere er .DLL-filer en del av ikoner. Ikoner er delt inn i kategorier avhengig av type og formål. La oss ta en titt på noen populære .DLL-filer og plassering av Windows 10-ikoner:
1.% systemroot% system32 imageres.dll - den består av alle ikonene som brukes på en Windows 10-datamaskin. Den har den største samlingen av mappeikoner.
![]()
2.% systemroot% system32 pifmgr.dll - denne li / pary består av gamle stilikoner fra tidligere Windows-operativsystemversjoner.
3.% systemroot% system32 mmcndmgr.dll - denne filen består av datamaskinadministrasjonsikoner, så hvis du er en administrasjonselsker, blir du forelsket i alle ikonene.
Del 2. Hvordan endre Windows 10-ikoner
Å endre mappeikonene er mye enklere enn du trodde det var. Prosessen er ikke tidkrevende i det hele tatt og krever ingen teknisk kunnskap.
Slik endrer du desktopicons Windows 10 med en enkel metode:
Bruke PC-innstillinger
Trinn 1. Trykk Windows + I sammen. Det åpner Innstillinger.
Steg 2. Klikk på Personalisering og et vindu vil dukke opp på skjermen.
Trinn 3. Klikk på Endre DesktopIcons i kolonnen til venstre.
![]()
Trinn 4. "DesktopIcon Settings" -vinduer vil dukke opp på skjermen. I dette vinduet kan du se alle mappene som er på skrivebordet ditt. Velg mappen du vil endre ikonet for. Klikk på Endre ikon.
![]()
Trinn 5. Vinduet "Endre ikon" vises på skjermen. Klikk på ikonet du liker og klikk OK. Dette leder deg til "DesktopIcon Settings" -vinduer. Klikk OK for å bekrefte endringen i ikonet.
![]()
Gå tilbake til skrivebordet og ikonet vises endret. Du kan bare endre ikonet for en mappe om gangen. Ved å følge den samme metoden kan du gjenopprette desktopicons Windows 10 av mappen.
Del 3. Flere Windows-tips
Ønsker du å gjøre mer med Windows 10? Her er en titt på noen av de andre Windows-tipsene som kan hjelpe deg.
1. Synkroniser telefon og datamaskin
For å synkronisere Windows 10-datamaskinen din med Android-telefonen din, må du laste ned appen Your Phone Companion. Når du er ferdig med synkroniseringen, vil du åpne, vise og dele bilder direkte fra datamaskinen din ved hjelp av mobiltelefonen. Du trenger ikke å bekymre deg for lagringsplass igjen.
2. Bruk Near Share
Hvis du er på kontoret og vil sende noe til kollegaen din, kan du bare gjøre det ved hjelp av Near Share. Når du åpner den appusing File Explorer eller Microsoft Edge, vil du kunne se alle Windows 10-datamaskiner i nærheten. Begge datamaskinene må være koblet til en sterk Wi-Fi-tilkobling og bør også slå på Bluetooth.
3. Kontrollert mappetilgang
Ransomware er ikke nytt for Windows-operativsystemet. Selv om vi ikke kan forhindre at viruset kommer inn på datamaskinene våre, kan vi i det minste beskytte filene våre, inkludert dokumenter, bilder, videoer og mer. Åpne Windows Security (tidligere kjent som Windows Defender) og klikk på Virus & Threat Protection-fanen. Klikk på Manage Ransomware Protection helt nederst, og filene dine blir kryptert. Det er det som vil hjelpe deg med å holde ting i form, selv når du ikke har et aktivt antivirusprogram fra en tredjepart installert.
Sammendrag
I denne artikkelen snakket vi om hvor ikoner er plassert, hvordan du endrer ikoner Windows 10, og forskjellige måter å bedre bruke datamaskinen på. Hvis du noen gang glemmer datamaskinpassordet for Windows 10, trenger du ikke å tilbakestille fabrikkinnstillingen. Det er åpenbart det første som kommer til oss, men det er en enklere vei ut.
PassFab 4WinKey er en programvare for gjenoppretting av passord, spesielt laget for Windows-operativsystemer. Du kan bruke den på alle systemer fra Windows XP til Windows 10. Det er en betalt programvare, men du kan først laste ned en prøveversjon for å se om du liker det eller ikke. Ved hjelp av programvaren kan du tilbakestille og gjenopprette passord for brukerkontoen, administratorkontoen og domeneadministratorkontoen. Avhengig av hvilket krav du har, kan du kjøpe en av de fire PassFab 4WinKey-utgavene - Standard, Professional, Enterprise og Ultimate.