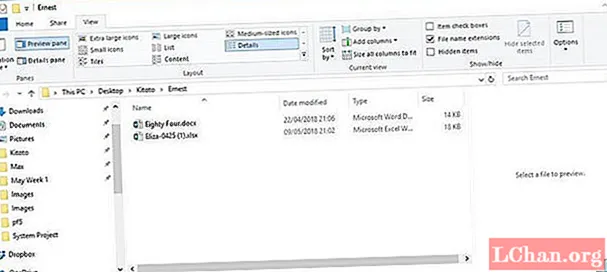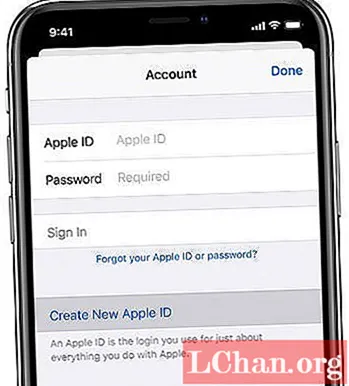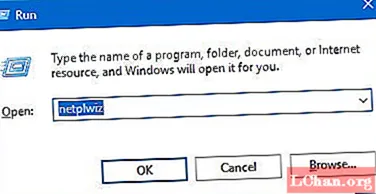Innhold
- Programvare: Illustrator CS6
- Prosjekttid: 10 minutter
- Ferdigheter: Bruk mønsteropprettingsmodus, rediger og fliser mønstre før du bruker dem på produkter
Etter å ha fulgt opp veiledningen min for mønsterprøver for et par måneder siden, skal jeg vise deg i bare fem trinn hvor enkelt det har blitt å lage nye mønstre ved hjelp av den nye CS6 mønsteropprettingsmodusen.
Med dette nye verktøyet har måling, beskjæring og innretting blitt ting fra fortiden, og du kan lage komplekse mønstre i en brøkdel av tiden. Enkel å bruke, og gir umiddelbare resultater, dette er en av favorittfunksjonene mine i Adobes nye Creative Suite 6.
Trinn 01

Åpne først objektene som brukes til basen av mønsteret, og gå deretter til Objekt> Mønster> Lag. Dette setter Illustrator i et nytt mønsteropprettingsmodus og åpner mønsteralternativpanelet. Det opprinnelige objektet er fremdeles der, men med kopier som gir en forhåndsvisning av mønsteret.
Trinn 02

Dim kopier for å se originalgrafikken tydeligere, og gjør deg klar til å legge til noen elementer i mønsteret. Du har fortsatt tilgang til alle transformasjonsverktøyene i denne modusen, slik at du kan kopiere objekter og endre fargene til du er fornøyd. Du vil legge merke til at delene av objektet som strekker seg utenfor flisen automatisk vikles inn igjen på den andre siden.
Trinn 03

Når du er fornøyd med mønsteret, slår du av Dimmed Copies for å få en rask forhåndsvisning av hvordan mønsteret vil se ut. Når du er fornøyd, trenger du bare å klikke Lagre en kopi og gi fargeprøven et navn for å se den lagt til i Fargeprøver-panelet.
Trinn 04

Prøv mønsteret på noen blanke produkteksempler for å se om du er fornøyd med hvordan den ser ut. Hvis du når som helst vil gjøre noen endringer, er det bare å dobbeltklikke på fargeprøven i fargeprøver-panelet, og dette vil føre deg tilbake til mønsterredigeringsmodus.
Trinn 05

Alt i mønsteret kan fremdeles redigeres. Du kan legge til objekter, endre farger, størrelse og posisjon eller opprette nye objekter. For å bruke endringene, klikk på Ferdig, og dette vil automatisk endre fargeprøven og føre deg tilbake til siden din og ut av mønsterredigeringsmodus.