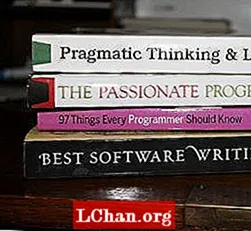Innhold
- Hvordan vil prosessen fungere?
- 01. Finn inspirasjon
- 02. Forbered bildet ditt
- 03. Lag litt abstrakt 3D
- 04. Gjengi modellen i KeyShot
- 05. Tekstur ved bruk av blandingsnoder
- 06. Ta inspirasjon fra arven din
- 07. Bygg komposisjonen
- 08. Mal over det preppede bildet
- 09. Bryt opp bildet
- 10. Skyll, vask, gjenta
- 11. Bruk symmetri og abstraksjon når du står stille
- 12. Gjør fargejusteringer
- 13. Legg til de endelige fotoelementene
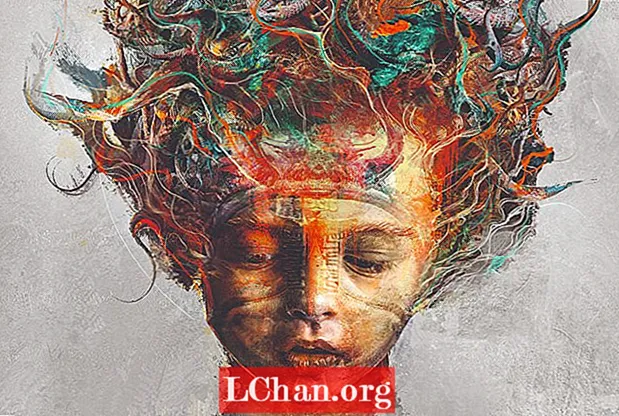
I denne workshopen vil vi vise deg hvordan du lager surrealistisk portrettkunst ved hjelp av dine egne bilder, 3D-modeller og tilpassede børster. Verkstedet bruker ZBrush og Keyshot for å lage 3D-modeller og gjengivelse. Det meste av bildets form og komposisjon er bygget i Photoshop med blandinger av bilder, teksturer og penselstrøk.
Men hva er egentlig surrealistisk portrettkunst? Vel, surrealisme er en kunstform som trekker på drømmer og det underbevisste, alt fra drømmelignende skildringer av hverdagsgjenstander til det direkte bisarre. Surrealistisk portrettkunst kombinerer den bevisste verdenen (dvs. portrettets emne) med de ubevisste verdens hallusinerende former, farger og symboler. Resultatet er en unik og interessant estetikk med grunnlag i den virkelige verden.
Vil du utforske 3D-kreativiteten din videre? Sjekk ut vår liste over de beste 3D-modelleringsprogramvarene.
Hvordan vil prosessen fungere?
Denne prosessen starter med enkle former som gjentas, snus og roteres for å bygge ut kunstverket og finne mer abstrakte former for å fylle ut komposisjonen. Vi starter i ZBrush, og lager grunnleggende spiralformer som ligner organiske elementer som horn og grener, og gjengir disse i KeyShot med tre lag for å skape lys, dybde og skygge. Disse gjentagelsene lagres deretter som Photoshop-filer med gjennomsiktig bakgrunn, slik at de kan dras inn i hovedsammensetningen for å bygge opp den generelle silhuetten.
Når vi er fornøyd med den generelle formen på komposisjonen, tar vi den inn i Maleren og bruker blandebørster som Frakturert blender og Stencil oljeaktig blender for å dele den opp i et abstrakt maleri på flere lag. Når vi er fornøyde med de generelle teksturene og de abstrakte formene her, flytter vi bildet frem og tilbake mellom Painter og Photoshop ved hjelp av masker og justeringslag for å fullføre figurene, tonene og detaljene, slik at kunstverket blir ferdig. Her er veiledningen, takket være Ken Coleman.
01. Finn inspirasjon

Sønnen min Luke har blitt en av de viktigste inspirasjonene til mitt personlige arbeid, og jeg skyter ofte bilder av ham tidlig om morgenen når sengehår og morgenlys er en flott kombinasjon. Hovedelementene jeg bruker for å starte et av mine personlige arbeider er et sterkt motiv, arkivbilder av rekvisitter, abstrakte 3D-elementer og bilder av teksturer og partikler som jeg lager selv.
02. Forbered bildet ditt
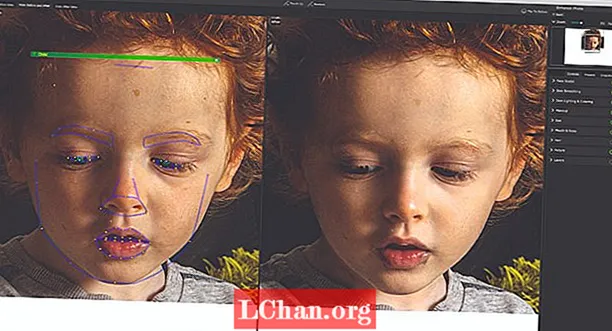
Jeg velger et bilde og bruker plugin-programmet PortraitPro for å spare tid på hudredigering. Karakterprosessen min som jeg bruker på alle bildene mine, er å duplisere laget, deretter Image> Desaturate på dette øverste laget, etterfulgt av Sharpen> Unsharp Mask med 150 prosent ved 1,5 piksler. Jeg satte dette laget til Soft Light for å gi mer dybde og skygger til bildet mitt. Jeg slår sammen disse to lagene, og deretter bruker jeg Camera Raw-filteret og øker klarhet og skygger og reduserer høydepunkter og hvitt.
03. Lag litt abstrakt 3D

Jeg åpner ZBrush og velger den grunnleggende spiralformen. Jeg trykker på T for Transform for å gjøre den om til en 3D-modell, og ved hjelp av initialiseringsmenyen manipulerer du formen til å ligne noe organisk. Når jeg er fornøyd med skjemaet, gjør jeg det til en Polymesh 3D-form. Deretter skulpturer jeg på dette skjemaet ved hjelp av Snake Hook børsten med Sculptris aktivert og en kombinasjon av Fracture brush og Creature verktøy for å lage abstrakte organiske former.
04. Gjengi modellen i KeyShot

Det neste trinnet er å bringe denne modellen inn i KeyShot. Dette gjøres ved å velge ZBrush Render Menu> Keyshot, og deretter trykke på BPR-knappen. Dette åpner modellen i Keyshot, som jeg gjengir i disse materialene: Red Clay, Blue White Rim og GoZBrush Human Skin. Disse tre materialene blir deretter gjengitt som PSD-filer og kombinert i en PSD-fil i Photoshop.
05. Tekstur ved bruk av blandingsnoder
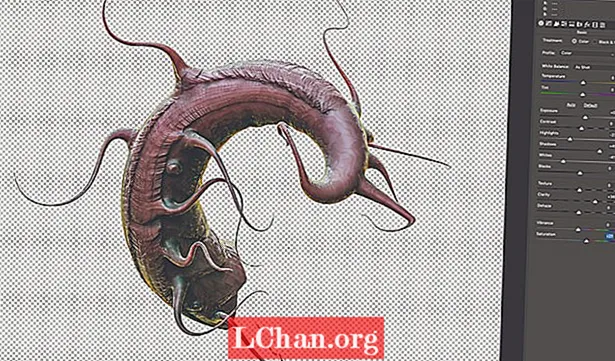
Jeg kombinerer alle tre materialene ved å bruke Soft Light-modus med Red Clay som underlag. De flettes deretter sammen til ett lag. Jeg velger Bilde> Justering> Kurver og bilde> Autolakk for å oppnå de riktige tonene. Jeg tar også opp detaljene og lysstyrken på et duplisert lag med Filter> Camera Raw Filter. 3D-delene kan enten struktureres i komposisjonen eller ved å flate 3D-modellen og deretter legge til teksturer, igjen med en myk lysblandingsmodus. Ved å legge til en hvit bakgrunn og flate bildet, kan 3D-gjengingen klippes ut med Tryllestaven, slik at gjengivelsen og teksturene er klare for komposisjonen.
06. Ta inspirasjon fra arven din

Jeg bruker Lasso-verktøyet med Tryllestaven til å kutte ut hodet og plassere det på lerretet til prosjektet. Deretter begynner jeg å bygge den generelle formen ved hjelp av abstrakte 3D-modeller kombinert med mine egne teksturer og bilder. I dette tilfellet har jeg valgt å bruke bildene mine av colombianske gjenstander, fordi Luke er halvkolombiansk og halv-irsk. Jeg bruker teksturbørster og Filter> Blur> Surface Blur for å male huden. Jeg bruker også plugin-modulen AKVIS OilPaint for å veilede penselstrøkene mine.
07. Bygg komposisjonen

Når jeg er fornøyd med den generelle utformingen og kombinasjonen av lag, blandede teksturer og penselstrøk, trykker jeg på Fil> Dupliser for å lage en kopi av prosjektet. Jeg går gjennom flere iterasjoner og tar ofte deler fra forskjellige versjoner for å bygge den endelige kompositten. Jeg fletter lagene for å lage portrettet, men slår sammen bakgrunnen separat. Dette gjør det mulig for meg å lage en Alpha eller Stencil av emnet for å kopiere og lime inn i andre versjoner.
08. Mal over det preppede bildet

For å forberede bildet mitt for Corel Painter. Jeg dupliserer emnelaget to ganger og gjør det samme for bakgrunnslagene. Deretter lagrer jeg denne filen med det samme prosjektnavnet, men med ‘PAINTER’ på slutten av filnavnet, så jeg vet hvilken versjon jeg skal åpne i Painter for blanding.
09. Bryt opp bildet
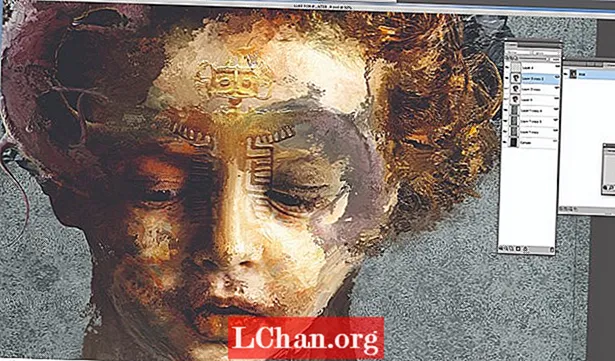
Jeg bruker en kombinasjon av bare tre standard Corel Painter-børster for å begynne å bryte opp bildet mitt, slik at det ligner et abstrakt maleri laget med palettkniver. Disse finnes i penselen. I Blender Brushes-menyen bruker jeg Fractured Blender and Stencil Oily Blender, og legger litt linjearbeid med Spring Concept Creature børste som du finner i mappen Particle brushes. Fornøyd med de abstrakte lagene mine, går jeg tilbake til Photoshop for å avgrense disse elementene.
10. Skyll, vask, gjenta

Dette gamle ordtaket oppsummerer prosessen min. Jeg kan ende opp med tre til seks gjentakelser av det samme bildet. Jeg beholder ofte en som hovedbilde og bruker deretter Lasso-verktøyet og Quick Mask i Photoshop, kutter deler fra hver og kombinerer dem i et hovedbilde. Jeg tar også inn flere teksturer og 3D-objekter for å legge over og blande inn i bildet. Jeg reduserer også motivets størrelse med 30 prosent.
11. Bruk symmetri og abstraksjon når du står stille

Jeg lager en kopi av bildet, flater det, dupliserer laget og vender det på seg selv. Ved å bruke blandingsmodi som lysere og mørkere beveger jeg det øverste laget over bunnen for å finne abstrakte former. Jeg slår sammen og kopierer disse til nye lag og klipper ut de interessante delene. Disse legges ut og slippes tilbake på hovedkopien for å se hva som fungerer.
12. Gjør fargejusteringer

Jeg lagrer en kopi som en ny versjon, før jeg slår sammen alle lagene i motivet og bakgrunnen hver for seg og oppretter en ny Alpha / Stencil. Ved å bruke denne sjablongen på et nytt lag satt til mykt lys maler jeg i noen mørke kanter for å gi silhuetten en sterkere kant. Dette gir et nytt lag med dybde i den totale sammensetningen. Så på et nytt lag tegner jeg flere fine linjer på emnet.
13. Legg til de endelige fotoelementene
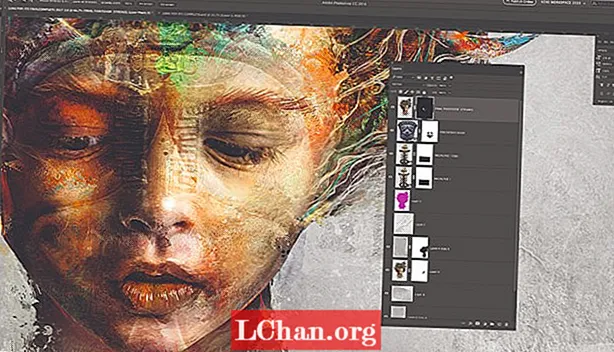
Jeg går bort fra bildet for en dag og kommer tilbake med friske øyne. Jeg bestemmer meg for å redusere størrelsen på nakken. Jeg legger deretter til en felglød under nakken på et nytt lag ved hjelp av Lasso-verktøyet og bruker et oransje gradientsett i Pin Light-blandingsmodus. Jeg tar tilbake de fotografiske elementene for å styrke detaljene og det kulturelle aspektet. Når stykket nærmer seg slutten, bestemmer jeg meg for å lage en kopi til. Jeg klippet opp bildet igjen ved hjelp av de originale Stencil-lagene fra en annen fil. Jeg reduserer størrelsen på nakken, forstørrer hodet litt og legger til Grá, som er irsk for kjærlighet skrevet i Ogham. Dette balanserer de kulturelle symbolene og maleriet er komplett.
Denne artikkelen dukket opprinnelig opp i ImagineFX, verdens mest solgte magasin for digitale artister. Abonner her.