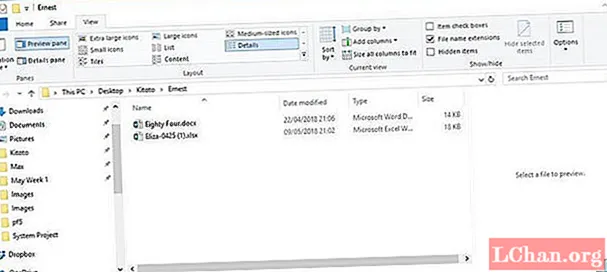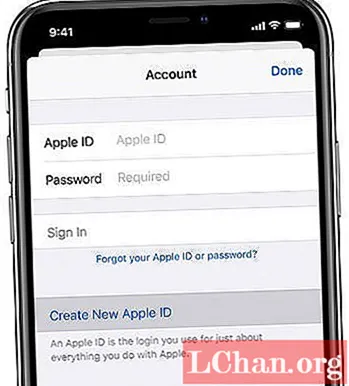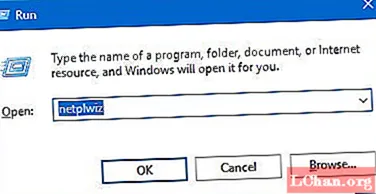Innhold
- Del 1: Hvorfor vil vi gjenopprette ikke-lagret Excel 2016-fil?
- Del 2. Hvordan gjenopprette slettet / mistet Excel 2016-fil
- 1. Gjenopprett fra Excel
- 2. Se etter midlertidige filer
- 3. Bruk OneDrive-sikkerhetskopier
- 4. Forhindre datatap
- 5. Lagre tidlig og ofte
- Bonustips: Hvordan gjenopprette Excel-passord
- Sammendrag
Å miste en Excel-fil kan være veldig smertefullt, da det tar mye tid for alle å skrive all informasjonen igjen. Excel er verdens mest brukte dataregistreringsprogramvare. Med et stort antall brukere koblet til det, forstår Microsoft smerten ved å miste data. For det gir Microsoft mange enkle funksjoner som du kan gjenopprette ikke-lagret Excel 2016-fil.
Del 1: Hvorfor vil vi gjenopprette ikke-lagret Excel 2016-fil?
Folk legger all viktig informasjon i Excel-filene, ettersom de anser Excel for å være den tryggeste programvaren som kan inneholde den dyrebare informasjonen deres. Men hva gjør en bruker hvis han / hun glemmer å lagre Excel-filen før han lukker filen eller hvis han / hun mistet filen fordi filen lukkes uventet eller strømbrudd, blir det veldig vanskelig for ham / henne å gjenopprette den som informasjonen som ble lagt inn i filen var viktig. Selv om Microsoft prøver å hjelpe på den beste måten, slik at en bruker kan gjenopprette den tapte filen, men hvis ingen av disse taktikkene fungerer, må brukeren skrive filen igjen manuelt.
Del 2. Hvordan gjenopprette slettet / mistet Excel 2016-fil
Folk lurer på hvordan man kan gjenopprette Excel-filen som ikke er lagret 2016. Det er ikke veldig vanskelig ettersom Microsoft prøver å tilby alle best mulige måter å gjenopprette den tapte eller slettede filen for Excel 2016. For å gjenopprette ikke-lagret Excel-fil Mac 2016, trenger du bare å følge disse enkle trinn.
1. Gjenopprett fra Excel
Microsoft Excel vet nøyaktig hvor vondt det er å miste en fil du prøvde å redigere i en stund. For det tilbyr det en gjenopprettingsmetode som du kan få tilgang til i Excel 2016. Microsoft Excel 2016 prøver å automatisk lagre arbeidet ditt mens du fortsetter å skrive filen, og hvis filen lukkes uventet, er det en sjanse for at den blir lagres automatisk av Excel. For å gjenopprette den tapte filen i Excel, må du følge disse trinnene.
Trinn 1: Åpne Microsoft Excel 2016 igjen.
Steg 2: Det vil være en overskrift "Gjenopprettet" som inneholder en mappe med noen nylig gjenopprettede filer.
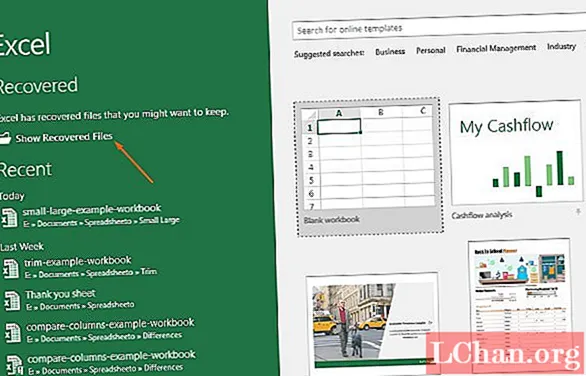
Trinn 3: Åpne mappen og prøv å finne filen du mistet mens du skrev.

Trinn 4: Hvis ikke alt, kan det hende du finner noen data om den tapte filen.
2. Se etter midlertidige filer
Hvis du har gjort endringer i Excel 2016-filen og ikke kunne lagre den før filen lukkes, kan du miste alle endringene du har gjort i filen. Følg disse enkle trinnene for å gjenopprette Excel-filen som ikke er lagret 2016.
Trinn 1: Åpne Excel 2016-filen der du endret.
Steg 2: Hvis du ikke kan se endringene dine, betyr det at du ikke lagret filen før du lukket den.
Trinn 3: Klikk på "File" -alternativet og velg "Info" fra det.
Trinn 4: Velg alternativet "Administrer arbeidsbok" og "Gjenopprett ikke lagrede arbeidsbøker" fra den.

Trinn 5: Excel åpner filutforskeren, som inneholder noen av de midlertidige filene som er lagret i den.
Trinn 6: Hvis du finner filen din i den mappen, åpner du den, og du kan finne noen av de siste endringene i den.
3. Bruk OneDrive-sikkerhetskopier
For å forhindre at Excel-fildataene dine går tapt, kan du prøve å lagre alle Excel-filene dine på OneDrive regelmessig. Slik at hvis du mister datamaskinens harddisk eller mister datamaskinen, kan du ha filene på stasjonen. Du kan enkelt spore alle endringene som er gjort i filen din i OneDrive ved å følge disse trinnene.
Trinn 1: Åpne OneDrive.
Steg 2: Gå til stedet der du har lagret alle Excel-filene du endret.
Trinn 3: Høyreklikk på filen du vil se hvilke endringer du har gjort i den.
Trinn 4: Velg "Versjonshistorikk" for å se redigeringsloggen til den spesifikke filen.
4. Forhindre datatap
Excel kjenner smerten ved å miste en viktig fil hvis du bare ikke kunne lagre den før du lukker den. For det gir Excel en funksjon for automatisk lagring av filen hvert 10. minutt. Men for å forhindre mer tap av data kan du redusere tiden for automatisk lagring. For å gjøre det, følg bare disse trinnene.
Trinn 1: Åpne Excel 2016.
Steg 2: Velg "Alternativer" fra "Fil" -menyen.
Trinn 3: I valg, velg "Lagre", og du kan se at timeren for automatisk lagring er satt til "10".
Trinn 4: Endre den og sett den til "5" for å forhindre mer tap av data.
5. Lagre tidlig og ofte
Det er ikke veldig lett å gjenopprette all informasjonen du mistet mens du gjorde noen form for endringer i filen, for det må du prøve å lagre filen raskere. Hver gang du foretar noen form for endring i filen, kan du prøve å lagre den først.
Bonustips: Hvordan gjenopprette Excel-passord
Folk legger inn hvilken som helst informasjon i Excel-filene sine. Noen ganger er informasjonen folk legger inn i filene deres veldig følsomme for at brukeren prøver å låse den med et passord. Men hva om en bruker glemmer passordet for filen? Hvordan kan en bruker gjenopprette Excel-passordet? Siden Excel ikke gir noen av funksjonene "glemt passord". For å gjøre det, er det et elektronisk verktøy som kan hjelpe deg med å gjenopprette det tapte Excel 2016-filpassordet med letthet. Programvaren er kjent som PassFab for Excel. Det er en veldig rask og fantastisk programvare som kan gjenopprette nesten alle slags beskyttelse som brukes på Excel-filen. Den bruker tre grunnleggende typer angrep for å gjenopprette alle slags Excel-filer. For å bruke denne fantastiske programvaren kan du følge disse enkle trinnene.
Trinn 1: Last ned og kjør programvaren til datamaskinen.
Steg 2: Importer Excel-filen til programvaren du vil fjerne passordbeskyttelse fra.

Trinn 3: Velg angrepstypen du vil låse opp passordet ditt fra.

Trinn 4: Kjør programvaren og vent på den til den sprekker passordet ditt.

Trinn 5: Ventetiden avhenger av passordets lengde og kompleksitet.
Sammendrag
Microsoft Excel 2016 prøver å tilby de beste metodene for å gjenopprette filene dine. I artikkelen ovenfor har vi diskutert hvordan du gjenoppretter ikke-lagret Excel 2016-fil. Vi har sett noen av de kuleste måtene å gjøre det, enten ved å bruke selve Excel eller ved å bruke andre måter. Vi har også sett en fantastisk online programvare som kan gjenopprette Microsoft Excel-passordet ditt hvis du har mistet eller glemt passordet for det. Hvis du finner en annen interessant metode, kan du gjenopprette en ikke-lagret Excel 2016-fil, så fortell oss, og vi vil helt sikkert se på den. Takk skal du ha.