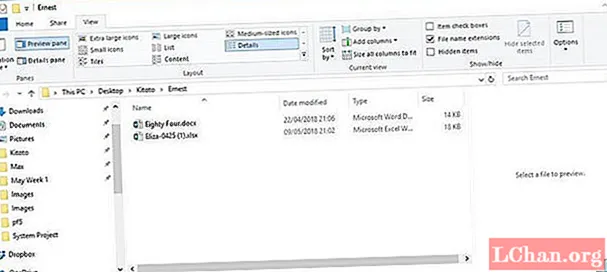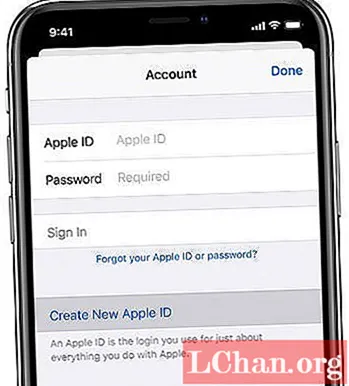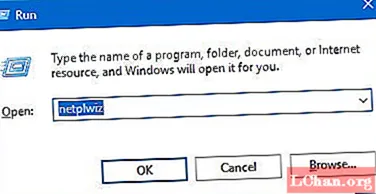Innhold
- Hvorfor ditt behov for å passordbeskytte PDF-dokument
- Hvordan passordbeskytte PDF-dokument
- Alternativ 1. Passordbeskytt PDF med Adobe Acrobat
- Alternativ 2. Krypter PDF med Microsoft Word
- Alternativ 3. Legg til passord i PDF Online
- Alternativ 4. Sett passord på PDF for Mac-brukere
- Ekstra tips: Slik låser du opp passordbeskyttet PDF-dokument
- Summing Up
PDF er et vanlig filformat som brukes til å sende og motta data over internett. På grunn av sikkerhetsmessige årsaker beskytter noen sine PDF-filer ved hjelp av et passord og sender dem til den andre personen. Det er ikke nødvendig å få panikk hvis du ikke vet hvordan du gjør det passordbeskytte PDF fil. Ved hjelp av denne artikkelen vil du lære alt i denne utgaven enkelt.
Hvorfor ditt behov for å passordbeskytte PDF-dokument
Hvis du har noen viktige data i PDF-dokumentet, kan du passordbeskytte PDF-dokumentene dine med et passord. Følgende er noen grunn som viser hvorfor folk vil legge til passord i PDF.
- Passordbeskyttet PDF brukes til å stoppe uautorisert tilgang og deling.
- Passordbeskyttelse hjelper til med å stoppe kopiering, redigering, utskrift, etc.
- Begrensede personer har tilgang til PDF-filen som har passordet til PDF.
Hvordan passordbeskytte PDF-dokument
Hvis du ikke vil dele viktig informasjon med noen, må du kryptere PDF-filen med et passord. Det reduserer sjansene for datakopiering, dataredigering osv. Du kan enkelt legge til passord i PDF-fil ved å bruke følgende teknikker.
Alternativ 1. Passordbeskytt PDF med Adobe Acrobat
Adobe Acrobat er applikasjonsprogramvare som brukes til å lage, manipulere, skrive ut og administrere filer i PDF. Det er den mest lovende programvaren som brukes til PDF. Det pleide også å løse problemet i PDF. Denne programvaren er pålitelig og mye brukt av mennesker. Du kan låse PDF-en din ved hjelp av denne programvaren. Følgende er trinn som brukes til å legge til passord med Adobe Acrobat.
Trinn 1: Åpne PDF og velg "Verktøy", klikk deretter på "Beskytt" og velg deretter "krypter" og trykk deretter på "krypter med passord".
Trinn 2: En popup-side åpnes, og deretter klikker du på "Ja" for å endre sikkerheten.
Trinn 3: Velg "ønsket passord for å åpne dokumentet" og skriv deretter inn passordet.

Trinn 4: Velg en Acrobat-versjon fra rullegardinmenyen.
Trinn 5: Velg et krypteringsalternativ.
1. Krypter alt dokumentinnhold: Krypter dokumentet og dokumentmetadataene.
2. Krypter dokumenter unntatt metadata: Krypter innholdet i dokumentene, men la søkemotoren få tilgang til metadata
3. Krypter bare filvedlegg: Dette brukes hovedsakelig til å opprette sikkerhetsdokumenter.

Trinn 6: Klikk ok, bekreft deretter passordet, skriv inn passordet på nytt, og klikk deretter "ok".
Alternativ 2. Krypter PDF med Microsoft Word
Du kan kryptere PDF-filen din i Microsoft Word. Det er en veldig enkel metode å legge til passord med PDF. Følgende er trinnene som brukes til å kryptere PDF-filen i Microsoft Word.
Trinn 1: Åpne dokumentet ditt og velg "File Tab".

Trinn 2: Trykk på "lagre som" og velg deretter ønsket sted for dokumentet.
Trinn 3: Trykk på "lagre som type" -knappen og velg PDF-filen fra rullegardinlisten.

Trinn 4: Klikk deretter på "alternativer" -knappen.
Trinn 5: Merk deretter "Krypter dokumentet med en passordfrase".
Trinn 6: Skriv deretter inn passordet og skriv inn passordet på nytt. Passordet må være mellom 16-32 ord.

Trinn 7: Trykk deretter på "Lagre" -knappen. Nå er filen din kryptert.
Alternativ 3. Legg til passord i PDF Online
Hvis du ikke har noen programvare for å beskytte PDF-filen med et passord, kan du legge til passord i PDF via online. Det er en veldig enkel metode for å kryptere PDF-filen, men veldig færre bruker denne teknikken for å beskytte PDF-filen. Nettstedet "PDF protect free.com" er den beste måten å legge passordet til PDF online.Følgende er måtene for hvordan du krypterer en PDF online.
Trinn 1: Gå på Google og skriv "PDF protect free" i URL-boksen.
Trinn 2: Dra PDF-filene dine og slipp til slippsonen. Du kan laste opp 5 PDF-dokumenter samtidig.
Trinn 3: Skriv deretter inn passordet i tekstboksen.
Trinn 4: Klikk deretter på "last opp og krypter" -alternativet. Da starter opplasting av filer og krypteringsprosess automatisk.
Trinn 5: Vent litt, så får du nedlastingskoblingen, og filen din blir kryptert fullstendig.
Alternativ 4. Sett passord på PDF for Mac-brukere
Passord på PDF for Mac-brukere er veldig enkelt og raskt. Mac-brukere kan enkelt beskytte PDF-filene sine med passord i forhold til andre. Følgende er veiledningstrinnene for hvordan du passordbeskytter en PDF for Mac-brukere.
Trinn 1: Åpne Preview-appen på din Mac.
Trinn 2: Åpne deretter PDF-filen du vil beskytte med et passord.
Trinn 3: Velg "fil" og klikk deretter på "eksport" enn velg "krypter".
Trinn 4: Skriv deretter inn passordet ditt, og skriv deretter inn passordet på nytt.
Ekstra tips: Slik låser du opp passordbeskyttet PDF-dokument
Du kan åpne din passordbeskyttede PDF ved å skrive inn passordet ditt. Hvis du ikke klarer å åpne PDF-en og glemte passordet, er det for mye programvare tilgjengelig på nettet som kan hjelpe deg med å få tilgang til PDF-dokumentet. PassFab for PDF er det mest brukte verktøyet for å låse opp PDF når du har glemt passordet. Det er en veldig rask og enkel å bruke programvare. Følgende er veiledningstrinnene for å bruke PassFab for PDF.
Trinn 1: Start PassFab for PDF. Det tar deg til en skjerm som denne.

Trinn 2: Klikk på "Legg til" for å laste opp ønsket fil fra datamaskinen. Klikk deretter på "Åpne" for å åpne filen.

Trinn 3: Når filen du har valgt, blir lastet opp. Du må tilpasse eller velge innstillingene etter behov.

Trinn 4: Det er tre typer PDF-passordangrep som du kan bruke til dekryptering. Den ene er ordbokangrep, den ene er Brute Force med Mask Attack, og den siste er Brute Force Attack. Du kan tilpasse innstillingene til Dictionary Attack og Brute Force med Mask Attack

Trinn 5: Når du har valgt riktige innstillinger, klikker du på "Start" for å starte prosessen.

Trinn 6: Passordet ditt vises på boksen. Du kan "kopiere" den for å bruke den til å dekryptere filen.

Her er videoopplæringen om hvordan du bruker dette verktøyet:
Summing Up
For å beskytte filene og konfidensielle dokumenter opprettes passord. Passord bør være sterke og enkle å huske, slik at du kan bruke dem til å åpne filene. Av sikkerhetsgrunner kan du også bruke noen av disse prosessene som er beskrevet i denne artikkelen for å passordbeskytte en PDF-fil. For å låse opp et passord, anbefaler vi sterkt at du bruker PassFab for PDF. Fordi denne programvaren for gjenoppretting av pdf-passord vil gi deg 100% vellykket passordgjenoppretting av dine låste PDF-filer hver gang.