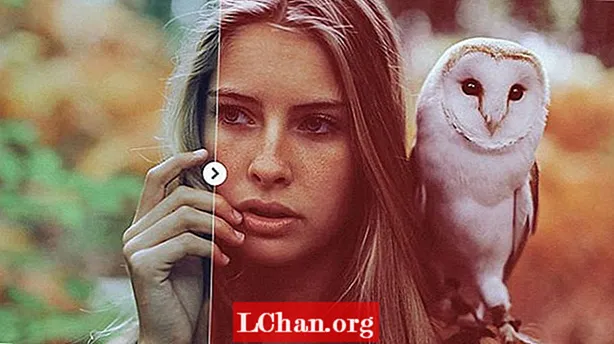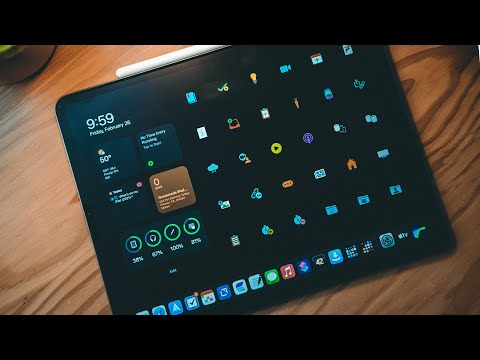
Innhold
- Grunnleggende snarveier
- iPad-snarveier: Grunnleggende bevegelser
- Grensesnitt snarveier
- iPad-snarveier: Grensesnitt
- Flere snarveier
- iPad-snarveier: Flere fingre
- Safari-snarveier
- iPad-snarveier: Safari / diverse
- System snarveier
- iPad-snarveier: System
- Snarvei-app
- IPadOS-snarvei-appen
- Smarte hurtigtaster
- Smart-tastatur iPad snarveier
 HOPPE TIL:
HOPPE TIL: - Grunnleggende snarveier
- Grensesnitt snarveier
- Flere snarveier
- Safari-snarveier
- System snarveier
- Snarvei-app
- Smarte hurtigtaster
iPad-snarveier kan virkelig hjelpe deg med å få mer ut av iPad, og de kan bare være det som hjelper deg å ta spranget til å bruke iPad i stedet for den bærbare datamaskinen. Med fremkomsten av Smart Keyboards og Apples Sidecar har iPad blitt et stadig mer levedyktig alternativ til den tradisjonelle personlige datamaskinen.
Snarveier til iPad: Hurtigkoblinger- iPad-snarveier
- Snarvei-app
- Smarte hurtigtaster
Innføringen av iPadOS i 2019 markerte et viktig skritt for Apple, ved å gi iPad sitt eget operativsystem og la selskapet utvikle programvare separat for iPad og iOS. iPadOS bruker bevegelser eller snarveier for å låse opp grensesnittet, og fremskynder vanlige oppgaver med intuitive håndbevegelser. Vi har samlet en liste over favorittene våre, i tillegg til å gi en liten størrelse introduksjon til snarvei-appen og smarte hurtigtaster.
Hvis du ikke har noen iPad ennå, må du sjekke ut iPad-tilbudene våre, og hvis du leter etter en rabattert modell denne Black Friday, så er iPad Black Friday-innlegget det du skal sjekke ut.
Grunnleggende snarveier
iPad-snarveier: Grunnleggende bevegelser
01. Vis app-dock
For å se dokken, sveip en finger sakte opp fra bunnen av skjermen, omtrent en tomme eller så. Når docken er åpen, kan du bytte mellom apper eller dra appikoner til siden av skjermen for å bruke delt skjerm. Appene til venstre for dokken er tilpasset av deg, mens de til høyre automatisk fylles ut av iPad.
02. Startskjerm
For å lukke den nåværende appen og gå tilbake til startskjermen, sveip en finger raskt opp fra bunnen av skjermen. Så lenge du er rask nok, spiller det ingen rolle hvor langt du sveiper. Hvis du utfører denne handlingen på en av sekundærsidene på startskjermen, kommer du tilbake til første side.
03. Varslingssenter
Sveip ned fra toppen av skjermen med en finger, fra topp til bunn, for å nå varslingssenteret, der du vil se tips, oppdateringer og nyheter.
04. Kontrollsenter
Sveip ned fra øverste høyre hjørne for å få tilgang til iPads kontrollsenter. Dette inneholder ofte brukte innstillinger, for eksempel Musikk, Wi-Fi, Lysstyrke, Volum og Flymodus. Trykk og hold på en hvilken som helst kontroll for å åpne flere alternativer. Legg til eller fjern kontroller i Innstillinger> Kontrollsenter.
05. widgets
Widgets finnes helt til venstre på startskjermen. Du kan tilpasse disse ved å sveipe til bunnen av panelet og klikke på Rediger.
Grensesnitt snarveier
iPad-snarveier: Grensesnitt
06. Appbytte
Ved å trykke på Hjem-knappen dobbeltklikker du på eldre iPads, og lar deg bytte mellom åpne apper, men med bevegelser kan du ganske enkelt sveipe sakte opp fra bunnen av skjermen og fortsette å dra til åpne appvinduer vises. Du kan bytte mellom åpne apper og lukke alle ved å sveipe panelet opp.
08. Åpne en app i Slide Over
For å åpne et appvindu over toppen av en primær app, trykk og hold på et ikon i kaien. Når ikonet forstørres, drar du det opp på skjermen, over toppen av det nåværende åpne appvinduet. Du kan gjenta denne prosessen med flere apper samtidig og bla mellom dem.
09. Delvis utsikt
I likhet med gesten for Slide Over, trykk og hold på et ikon i kaien. Når ikonet forstørres, drar du det til siden av skjermen, som åpner de to appvinduene side om side. Hvis dette ikke fungerer, må du kanskje slå på flere apper i Innstillinger> Startskjerm og dokkingstasjon.
10. Endre størrelse på og flytt vindu
Endre størrelsen på vinduet ved hjelp av håndtaket mellom de to appene, eller flytt det ved å dra i håndtaket øverst i vinduet. Flytt den til toppen av skjermen for å åpne den i fullskjermmodus.
11. Dra ikoner inn i kaien
Du kan dra hvilket som helst av ikonene fra startskjermen til docken din ved å trykke og holde på ikonet. Når ikonet forstørres, drar du det ned i kaien, der andre appikoner blandes ut av veien. Hvis du foretrekker et minimalt grensesnitt, kan du fjerne apper fra kaien med samme bevegelse.
Flere snarveier
iPad-snarveier: Flere fingre
12. Spotlight-søk
Sveip ned fra toppen av startskjermen, med fire eller flere fingre, for å åpne søkelysfeltet. Du kan bruke dette til å søke etter en app, kontakte eller på internett.
13. Bytt app
Sveip til venstre for høyre med fire eller flere fingre for å raskt bytte mellom apper, uten å måtte gå inn i app-bryterskjermen.
14. Startskjerm
Hvis enfingerteknikken er for treg, kan du enten sveipe opp, fra bunnen av skjermen, med fire eller flere fingre eller klype med alle fem for å gå tilbake til startskjermen.
15. Kopi
Når du er i en tekstapp, kan du klemme inn med tre fingre for å kopiere valgt tekst.
16. Lim inn
Når teksten er kopiert, kan du klemme utover med tre fingre for å lime inn.
17. Angre
Sveip til venstre med tre fingre for å angre skriving.
18. Gjør om
Sveip til høyre med tre fingre for å skrive på nytt.
19. Formatering av snarveilinjen
Hold nede tre fingre for å få tilgang til en hurtig snarveilinje, som dukker opp og gir deg snarveier for å angre, kutte kopi, lime inn, gjøre om.
Safari-snarveier
iPad-snarveier: Safari / diverse
20. Fanebryter
Ved å klemme i Safari kan du zoome inn og ut av skjermen. Når du er zoomet ut fullstendig, vil klemmen åpne en visning av alle de åpne fanene og la deg bytte mellom dem.
21. Sveip Safari-fanene
Trykk og hold på en fane, og dra deretter den ene eller den andre måten for å flytte den langs verktøylinjen i nettleseren. Andre faner hopper ut av veien.
22. Gå til toppen av siden
Trykk på menylinjen øverst på skjermen for å hoppe til toppen av en artikkel uten å måtte rulle opp siden manuelt.
23. Gå tilbake til forrige side
Sveip fra venstre kant av skjermen til høyre kant for å gå til en forrige side i Safari. Omvend prosessen, fra høyre til venstre, for å gå fremover.
24. Lagre bilde fra nettet
Trykk og hold på et bilde på en webside. En meny vises der du kan dele, legge til bilder eller kopiere.
System snarveier
iPad-snarveier: System
25. Skjermbilde
Hvis din iPad har en Hjem-knapp, trykker du samtidig på den øverste knappen og Hjem-knappen for å ta et skjermbilde. Ellers trykker du på den øverste knappen og volum opp-knappen.
26. Slå av / Tving omstart
Hvis din iPad har en Hjem-knapp, trykker du på og holder nede den øverste knappen til en skjerm med glidebryteren vises, og sveiper til høyre på glidebryteren for å slå den av. Hvis iPad ikke har en Hjem-knapp, holder du nede toppknappen og volumknappen for å komme til samme skjerm. For å starte en kraft på nytt, trykk og slipp volum opp-knappen, deretter volum ned-knappen og hold deretter den øverste knappen til Apple-logoen vises.
27. Del tastaturet i to
Hvis du foretrekker å bruke tommelen til å skrive, kan du krympe tastaturet til størrelsen på et iPhone-tastatur ved å klemme inn. Del tastaturet ved å trykke tastaturet med to fingre og trekke dem fra hverandre. Det motsatte, som trekkes innover med en finger på hver side, vil bringe det sammen igjen.
28. Velge kopi
Trykk og hold for å flytte markøren, slipp den for å slippe den. Dobbeltklikk for å velge et ord, tredobbeltklikk for å velge setningen, klikk fire ganger for å velge avsnittet.
Snarvei-app
IPadOS-snarvei-appen

I tillegg til standardbevegelsene som er innebygd i iPad-en din, kan du i snarveiprogrammet automatisere hverdagsoppgaver ved å trykke på et ikon eller en Siri-kommando - alt fra å lage gif-filer til opptak av koffeininntak over en dag. Hver snarvei kan kombinere flere handlinger, på mange forskjellige områder av iPad, til en enkel oppgave. Hver og en kan tilpasses, og med litt øvelse kan du enkelt lage dine egne også. Etter at du har opprettet en snarvei, kan du aktivere den ved å si 'Hei Siri' og følge med navnet på snarveien. Alternativt kan du legge til et ikon på startskjermen.
For å komme i gang, last ned snarvei-appen fra App Store og åpne den. Galleriet presenterer en rekke snarveier fra de mest brukte appene, samt foreslåtte "start" -snarveier, delt opp i forskjellige seksjoner. For å legge til en snarvei, trykk på den fargede knappen for å åpne et vindu der du kan redigere de involverte handlingene før du bekrefter det.
Mange tredjepartsapper støtter snarveier, så det er bare å se etter 'Legg til i Siri' -knappen når du bruker appen. Du kan også laste ned snarveier fra nettet, men du bør sørge for at det er et anerkjent nettsted, da noen snarveier kan brukes til å få tilgang til personlige data. Hvis du ikke vil bruke Siri, kan du legge til snarveisikoner på startskjermbildet ved å klikke deg frem til Detaljer-vinduet i Snarveier-appen. Dette er også en lur måte å tilpasse ikonene på startskjermen. Du kan også få dem til å vises i modulene dine.
Å lage dine egne snarveier er en enkel prosess, bare begrenset av din egen fantasi. For å lage en snarvei fra bunnen av, trykk på Legg til-knappen i snarveisamlingen. Søk etter dine ønskede handlinger og apper i den prediktive søkefeltet for å legge dem til i handlingsbunken. Alt du trenger å gjøre er å teste snarveien din.
Her er fem kule snarveier fra nettet:
01. Politiet
Denne snarveien sender din nåværende posisjon til en angitt kontakt og begynner automatisk å ta opp fra frontkameraet når du sier 'Siri, jeg blir trukket over'.
02. Lag et gif
Dette åpner kameraappen og kombinerer bilder til en animert gif når det siste bildet er tatt. Du kan deretter lagre eller dele gif.
04. Instant retninger
Ved å få tilgang til kalenderen din, vil denne snarveien vise deg veibeskrivelse til neste destinasjon i din foretrukne navigasjonsapp.
05. Bestem plasseringen til et bilde
Oppdag hvor et bilde ble tatt med denne snarveien, som trekker ut GPS-data fra et bilde og viser deg på et kart, og gir deg avstanden fotografen var fra motivet. Du kan justere verdien “større enn” for å ekskludere bilder som ble tatt lenger unna.
06. Vannutkast
Denne snarveien vil spille en bestemt tone som vil løfte ut vann fra høyttalerne dine.
Smarte hurtigtaster
Smart-tastatur iPad snarveier
Hvis du bruker et smarttastatur med iPad-en din, vil mange av snarveiene du bruker på datamaskinen din også fungere på iPad, mens noen er tilpasset spesielt for iPad. Her er 10 av de mest nyttige:
01. Spotlight Search: Cmd + mellomrom
02. Bytt mellom apper: Cmd + Tab
03. startskjerm: Cmd + H
04. Skjermbilde: Cmd + Shift + 3
05. Ny fane i Safari: Cmd + T
06. Lukk fanen i Safari: Cmd + W
07. Finn i merknader: Cmd + F
08. Svar i Mail: Cmd + R
09. Ny melding i Mail: Cmd + N
10. Svar til alle i Mail: Cmd + Shift + R