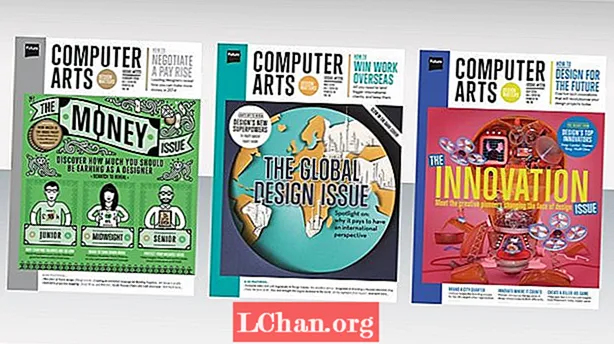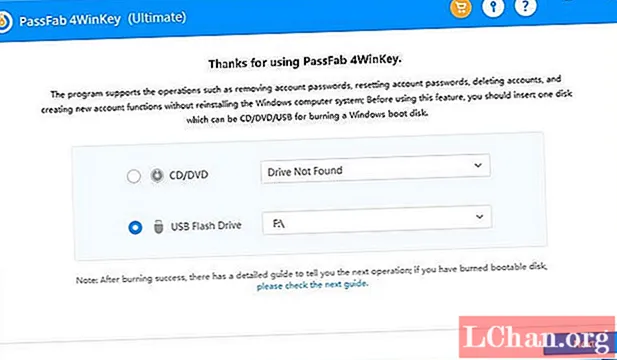
Innhold
- Del 1: Slik låser du opp Windows 10 uten passord
- 1: Prøv verktøy for gjenoppretting av passord - PassFab 4WinKey (100% arbeid)
- 2: Lås opp datamaskinpassordet i sikkermodus (80% arbeid)
- 3: Bruk påloggingsalternativer (bare hvis du har konfigurert en alternativ passordmetode)
- 4. Tilbakestill passordet til Microsoft-kontoen (bare hvis du kobler til MS-kontoen)
- Del 2: Slik låser du opp Windows 10 hvis du vet passord
- Sammendrag
- Del 3: Vanlige spørsmål om låse opp Windows 10-passord
Låst ut av Windows 10 og vet ikke hva du skal gjøre? Ikke bekymre deg. Dette innlegget viser deg hvordan du låser opp datamaskinpassordet Windows 10 og du vil få tilgang til Windows 10-datamaskinen din uten problemer.
Når det gjelder å låse opp Windows 10-passord, kan løsningene være forskjellige, avhengig av om du vet passordet eller ikke.
Del 1: Slik låser du opp Windows 10 uten passord
Hvordan låser jeg opp datamaskinen min hvis jeg har glemt passordet? Vel, dette avhenger av hvordan du konfigurerer Windows-kontoen og passordet ditt, og hvilke passordmetoder du har satt opp. Men ikke bekymre deg. Her er flere metoder for å låse opp datamaskinen uten passord på Windows 10.
1: Prøv verktøy for gjenoppretting av passord - PassFab 4WinKey (100% arbeid)
Hvordan låser jeg opp datamaskinen min uten passord Windows 10? Hvis du har glemt passordet ditt, kan du låse opp datamaskinen din ved hjelp av PassFab 4WinKey.PassFab 4WinKey er et profesjonelt verktøy for gjenoppretting av passord som lar deg låse opp datamaskinpassord uten mye anstrengelse!
Hva kan PassFab 4WinKey gjøre?
- Fjern / tilbakestill Windows-passordet ditt
- Slett / Opprett Windows-kontoen din
- Tilbakestill passordet til Microsoft-kontoen
- Lås opp datamaskinpassordet ditt uten at data mister
Slik låser du opp datamaskinen uten passord ved hjelp av PassFab 4WinKey:
Trinn 1: Last ned og installer FassFab 4WinKey på en annen PC / Mac som er tilgjengelig
Trinn 2: Kjør PassFab 4WinKey. Sett inn en USB-minnepinne eller DVD / CD, og klikk deretter Neste for å begynne å brenne.

Trinn 3: Når du har fullført brenningen, setter du inn den startbare disken for oppstart av passord til den låste datamaskinen.
Trinn 4: Start den låste datamaskinen i BIOS, og start PC-en din ved hjelp av disketten for tilbakestilling av passord.
Trinn 5: PassFab 4WinKey-programmet starter automatisk. Velg operativsystemet> Fjern kontopassordet. Klikk deretter på Neste-knappen, og passordet ditt blir slettet. Neste gang du bruker PCen din, vil du kunne logge på Windows 10 uten passord.

Her er videoopplæringen om hvordan du kommer inn på en låst datamaskin Windows 10 ved hjelp av PassFab 4WinKey:
2: Lås opp datamaskinpassordet i sikkermodus (80% arbeid)
Noen ganger godtar Windows bare ikke passordet ditt, og det kan være lurt å vite hvordan du logger på Windows 10 uten passord. I denne metoden vil du lære å låse opp datamaskinen uten passord Windows 10 ved å starte opp i sikkermodus.
For å vite hvordan du åpner PC uten passord Windows 10, følg disse trinnene:
Trinn 1: Start opp i sikkermodus i Windows 10
Trinn 2: Når du er på skjermen for å velge oppstartsalternativ for sikkermodus, velger du Aktiver sikkermodus.

Trinn 3: Logg deg på som administrator.
Trinn 4: Gå til Kontrollpanel> Brukerkontoer.
Trinn 5: Velg kontoen du vil logge på, og tilbakestill passordet for den kontoen.
Da bør du være i stand til å logge på Windows 10-datamaskinen din enkelt.
3: Bruk påloggingsalternativer (bare hvis du har konfigurert en alternativ passordmetode)
Hvordan logger jeg på Windows uten passord? Hvis du har glemt Windows-passordet ditt, lar Microsoft deg prøve en annen passordmetode på påloggingsskjermen, hvis du har konfigurert disse passordmetodene før Windows 10 låst ut.
Følg disse trinnene for å komme inn på Windows 10 uten passord:
Trinn 1: Når du skriver inn feil passord for Windows 10-datamaskinen, vil Windows foreslå å prøve andre påloggingsalternativer.

Trinn 2: Etter å ha klikket på Innloggingsalternativer, vil du se de tilgjengelige alternativene for å logge på Windows 10.
Merk: Du må konfigurere passordmetoder før datamaskinen låses, slik at du kan se påloggingsalternativer her.
Vanligvis er det påloggingsalternativer som følger:
- Bildepassord: klikk på dette alternativet hvis du har konfigurert et bildepassord før.
- PIN-kode: klikk på dette alternativet hvis det ble opprettet før PC-en låst.
- Fingeravtrykk: Du kan låse opp PC-skjermen ved å bruke fingeravtrykket ditt hvis du konfigurerer det før.
- Windows Hello: du kan prøve Windows Hello for å komme inn i Windows 10 uten passord hvis du tidligere har konfigurert Windows Hello.
- Disk for tilbakestilling av passord: klikk på dette alternativet hvis du har opprettet en disk for tilbakestilling av passord før du låst ut av datamaskinen.

Trinn 3: Når du har valgt et alternativ, følg instruksjonene på skjermen for å fullføre prosessen, så vil du kunne låse opp PC Windows 10 vellykket.
Men hvis du ikke konfigurerte disse påloggingsalternativene før du glemte passordet, kan du likevel logge på Windows 10 uten passord. Sjekk metoden nedenfor.
4. Tilbakestill passordet til Microsoft-kontoen (bare hvis du kobler til MS-kontoen)
Glem passordet på den bærbare Windows 10? Ikke bekymre deg. Microsoft tillater brukere å koble sin Microsoft-konto med Windows-konto, slik at folk kan logge på Windows 10 ved hjelp av Microsoft-konto og passord. Hvis det er tilfelle, kan du låse opp datamaskinen uten passord ved å tilbakestille passordet til Microsoft-kontoen.
Merk: Denne metoden fungerer bare hvis du har koblet Microsoft-kontoen din til din lokale Windows-konto før datamaskinen ble låst.
For å vite hvordan du låser opp stasjonær eller bærbar datamaskin, følg disse trinnene:
Trinn 1: Åpne https://account.live.com/password/reset i nettleseren din (du kan åpne den på en annen datamaskin eller på mobiltelefonen din).

Trinn 2: Du blir bedt om å oppgi e-postadressen din, skriv deretter inn e-postadressen din og klikk Neste.
Trinn 3: Microsoft vil bekrefte identiteten din ved å sende deg en sikkerhetskode. Klikk på Få kode.
Trinn 4: Sjekk innboksen din, kopier bekreftelseskoden, lim den inn og klikk Neste.
Trinn 5: Skriv inn det nye passordet ditt to ganger på Tilbakestill passordskjermen, og klikk deretter Neste.
Trinn 6: Når passordet for Microsoft-kontoen din er tilbakestilt, kan du logge på Windows 10 ved hjelp av det nye passordet.
Håper løsningene ovenfor hjelper deg om hvordan du kommer inn i Windows 10 uten passord.
Del 2: Slik låser du opp Windows 10 hvis du vet passord
Hvis du er låst utenfor Windows-datamaskinen din og husker passordet ditt, kan du låse opp datamaskinpassordet uten problemer.
Så hvis du tidligere har konfigurert passord for datamaskinen din, bør du kunne låse opp datamaskinen med passordet ditt.
Trinn 1: Trykk på hvilken som helst tast på tastaturet for å få påloggingsskjermen.
Trinn 2: Windows vil dukke opp et vindu der du kan skrive inn passordet ditt. Skriv inn passordet ditt i henhold til passordmetoden din, og trykk deretter Enter for å logge på.
Trinn 3: Hvis du ikke kan huske ditt nåværende passord for den valgte metoden, klikker du på Påloggingsalternativer.

Trinn 4: Windows viser deg alle metodene du har satt opp før. Klikk på et av de tilgjengelige alternativene, og skriv deretter inn passordet ditt (eller følg instruksjonene på skjermen) for å fullføre prosessen.
Nå kan du låse opp Windows 10-passordet.
Sammendrag
Det handlet om hvordan du låser opp datamaskinpassordet Windows 10, vi håper du har noe fra denne artikkelen. Hvis du har fått problemer med Windows-passordet ditt, vil vi anbefale å bruke PassFab 4WinKey. Det beste med dette Windows-verktøyet for gjenoppretting av passord er at det støtter alle versjoner av Windows, inkludert Windows 10, 8.1 / 8, 7, Vista, 2000 og XP. Dessuten er dette den raskeste løsningen av alle og har en suksessrate på 100%.
Del 3: Vanlige spørsmål om låse opp Windows 10-passord
Spørsmål 1: Trenger jeg en disk for tilbakestilling av passord for å låse opp datamaskinen min?
En disk for tilbakestilling av passord er en fil som er lagret på USB / DVD som lar deg tilbakestille passordet på låseskjermen, og du bør opprette en disk for tilbakestilling av passord før du glemmer datamaskinens passord. Så hvis du har opprettet disketten for tilbakestilling av passord tidligere, kan du bruke den til å tilbakestille Windows-passordet.
Q2: Jeg har ikke en tilbakestillingsdisk, hvordan låser jeg opp en datamaskin uten passord?
Hvis du ikke opprettet en passordreser-disk før, kan du låse opp datamaskinen uten passord ved å velge forskjellige påloggingsalternativer, starte opp i sikkermodus eller prøve PassFab 4WinKey for å logge på Windows 10 uten passord.
Spørsmål 3: Vil det medføre tap av opplåsing av Windows 10-passord?
Vel, det kommer an på hvilken metode du velger å låse opp datamaskinen. Du trenger aldri å bekymre deg for å miste data ved å bruke PassFab 4WinKey for å låse opp PC, siden det enkelt fjerner / tilbakestiller Windows-passordet ditt uten å skade datamaskinen.
Spørsmål 4: Microsoft-kontoen min er koblet til en lokal Windows-konto. Kan jeg tilbakestille passordet til MS-kontoen for å låse opp?
Ja. Du kan tilbakestille passordet på siden for tilbakestilling av MS-passord, og bruke det nye passordet for å låse opp datamaskinen.