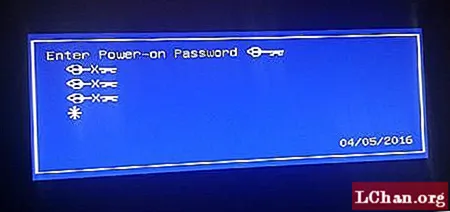
Innhold
- Del 1. Enkel måte å fjerne strøm på passord HP Desktop
- Del 2. Slik fjerner du strøm på passord på Hp Laptop / Desktop (blå skjerm ved oppstart)
- Bonus: Hvordan løse oppstartspassordet
- Avsluttende ord
Før vi får praktisk erfaring med hvordan du fjerner strøm på passord på hp desktop / laptop som fungerer på Windows 7 eller 8 eller 10, må du bli kjent med hva strøm på passord er. I utgangspunktet er det to typer Power on Password. Det ene er hva vi setter som administratorpassord eller passord for brukerkonto for å logge på Windows-brukerkontoen din, høres kjent ut? Og den andre er satt til å legge til et ekstra sikkerhetslag til datamaskinen din, som er et systempassord og vises rett etter at datamaskinen har startet opp med en blå skjerm som ber om "Enter Power on Password".

I motsetning til passordet for Windows-pålogging (påslåing), er systemets strøm på passord langt sikrere, ettersom det bare ikke kan / ferskes uten et ekspertnivå av tekniske kunnskaper. Man må komme seg gjennom maskinvaredivisjonen til datamaskinen din for å fjerne passordet på hp desktop eller andre datamaskiner. La oss nå bli kjent med trinnvis veiledning om hvordan du fjerner strøm på passord.
- Del 1. Enkel måte å fjerne strøm på passord HP Desktop
- Del 2. Slik fjerner du strøm på passord på Hp Laptop / Desktop (blå skjerm ved oppstart)
- Bonus: Hvordan løse oppstartspassordet
Del 1. Enkel måte å fjerne strøm på passord HP Desktop
Angivelig har HP-bærbare eller stasjonære brukere opplevd dette problemet for å angi Power on Password ved oppstart mer enn annen produksjon / pander. Mulighetene er at HPs bærbare eller stasjonære maskinvare er designet på en måte som muliggjør funksjonen Power on Password spontant, eller kanskje det kan være på grunn av dårlig kvalitetstest og garanti fra produsenten. Det er også en annen mulighet for at noe du kanskje har installert nylig, kan ha endret hovedkortets fastvare eller innstillinger.
Et enda annet faktum som skal tas i betraktning er at noe abstrakt Virus kan ha ødelagt innstillingene til BIOS, til slutt aktivert Power on Password. Vel, nok av å snakke nå. La oss forstå veiledningene.
Del 2. Slik fjerner du strøm på passord på Hp Laptop / Desktop (blå skjerm ved oppstart)
Advarsel: Før du går videre med opplæringen, må du huske at hvis instruksjonene nevnt nedenfor ikke blir fulgt nøye, kan du ende opp med å skade datamaskinen din. Så forstå trinnene først, og kom deretter til handling.Den ultimate løsningen når det gjelder hvordan du fjerner strøm på passordet hp laptop / desktop (eller en hvilken som helst annen PC) er å få CMOS-batteriet (myntstørrelsescelle) og "clr CMOS" -jumperen løsnet fra hovedkortet på din PC. Her er hva du trenger å gjøre:
- Begynn med å slå av den bærbare datamaskinen og sørg for å koble fra batteriet. I tilfelle det er en stasjonær datamaskin, må du fjerne strømkablene fra stikkontaktene.
- Neste trinn er å åpne beskyttelseshylsteret på skrivebordets tårn for å få eksponering for maskinvaredelene på PCen. For bærbare datamaskiner, demonter tastaturet forsiktig og skru deretter av topp- / berøringspanelet for å få tilgang til hovedkortet til den bærbare datamaskinen.
- Deretter må du finne "CMOS-batteriet" som ser ut som en sølvfarget celle i myntstørrelse. Når du har funnet den, kobler du den til og venter i omtrent 10 minutter. Du kan ta en kopp kaffe i mellomtiden (ordspill).

- Nå må vi sørge for at kondensatorene egentlig ikke har noe strøm / minne. For å holde dette nede holder du nede "Power" -tasten i nesten 20 sekunder.
- Her kommer den andre delen for å fjerne genseren. Ta en grundig titt rundt CMOS-batterikontakten, og prøv å finne en genser merket som "clr CMOS" eller noe i nærheten av den. Sett deretter genseren ut, vent en stund og skyv den tilbake til sin opprinnelige posisjon. Sett deretter inn CMOS-batteriet på plass igjen.
- Du er nesten ferdig nå, bare pakke sammen datamaskinen (akkurat slik den var) og koble til strømkablene / batteriet for henholdsvis din stasjonære eller bærbare datamaskin.
- Nå, når du starter opp PCen, kan du være vitne til en popup-melding som leser at innstillingene er tilbakestilt. Bekreft på meldingen og fortsett. Dere er alle ordnet nå. Nyt.
Bonus: Hvordan løse oppstartspassordet
Åja, det var ganske hektisk opplæring om hvordan du fjerner strøm på passordet til systemet, men det er den eneste måten å komme gjennom det. Ikke bekymre deg, for å tilbakestille eller fjerne passordet på Windows-brukerkontoen, det er like enkelt som en 1-2-3 tynn. Og for dette formålet vil vi anbefale PassFab 4WinKey - ethvert ultimat verktøy for å tilbakestille eller fjerne alle slags brukerkontopassord på en problemfri måte. Slik gjør du det:
Trinn 1: Last ned PassFab 4WinKey fra det offisielle nettstedet og installer det. Start programmet og velg alternativet USB Flash Drive fra programgrensesnittet. Sett nå en tom USB-stasjon inn i PC-en og trykk på "Burn" -knappen. når prosessen er fullført, skyver du ut USB-stasjonen.

Trinn 2: Deretter må du koble den oppstartbare USB-en til den låste PC-en og starte den på nytt. Sørg for å trykke på "Esc / F12" -tasten under den første oppstarten av PCen for å gå til "Boot Menu". Velg deretter alternativet "Flyttbar enhet" og sett USB-stasjonen som det foretrukne oppstartsmediet.

Trinn 3: Når du er ferdig, vil du nå være vitne til at PassFab 4WinKey starter opp på PCen. Velg "Windows OS" der administratorkontoen din er installert. Velg deretter alternativet "Tilbakestill passordet" og trykk på "Neste".

Trinn 4: Nå må du velge den foretrukne administratorkontoen hvis passordet må tilbakestilles. Til slutt, mat inn ønsket passord i feltet "Nytt passord" nedenfor, etterfulgt av "Neste". I løpet av en kort stund blir administratorpassordet ditt tilbakestilt med det nye.
Avsluttende ord
Med slik klassifisert informasjon om Windows-påloggingspassordet og systemets Power on Password og detaljerte opplæringsprogrammer for hvordan du fjerner strøm på passord, håper vi at du absolutt vil få tilgang tilbake til din HP bærbare / stasjonære PC eller annen datamaskin. Vi setter pris på tiden din og lesingen!



