
Innhold
- Del 1. 3 måter å administrere Windows 10 automatisk avstenging
- Måte 1. Administrer automatisk avstengning av Windows 10 ved hjelp av ledeteksten
- Måte 2: Administrer automatisk avstengning av Windows 10 ved hjelp av Kjør
- Måte 3: Administrer automatisk avstengning av Windows 10 ved hjelp av Oppgaveplanlegger:
- Del 2. Nyttige tips for Windows 10
- Del 3. Fjern Windows 10-passord ved hjelp av PassFab 4WinKey
- Hvordan tilbakestille glemt Windows-passord ved hjelp av PassFab 4Winkey?
- Start den låste datamaskinen ved hjelp av passordgjenopprettingsdisken:
- Hvordan tilbakestille passordet ved hjelp av Windows Password Recovery-verktøyet?
- Sammendrag
Det er ingen tvil om at Windows er mer fleksibelt, tilpasningsdyktig og har store funksjoner, i motsetning til andre operativsystemer. Når det gjelder bekvemmeligheter, har Windows funksjoner som automatisk nedleggelse og mye mer. Når du engasjerer deg i Shutdown-funksjonen, kan du planlegge at systemet slås av etter dine behov. Vinn 10 automatisk avstengning funksjonen brukes hovedsakelig i selskap og organisasjon for å effektiv strømstyring og redusere karbonavtrykk. Automatisk avstengingsfunksjon lar også brukeren slå av systemet på tidspunktet for inaktivitet.
Men det er veldig irriterende når du utfører noe arbeid og datamaskinen slås av slik du allerede har planlagt Win 10 auto shutdown-funksjonen. Dette er en av de største ulempene med den automatiske nedleggingsfunksjonen i Windows.
Del 1. 3 måter å administrere Windows 10 automatisk avstenging
Siden starten av Windows har Microsoft laget mange ting i Windows-operativsystemet. Hvis du bruker Windows 10, vil du finne forskjellige måter å administrere Win 10 automatisk avstengningsfunksjonen på. Vel, uten videre, la oss snakke mer til 3 måter å administrere Windows 10 Auto Shutdown på.
Måte 1. Administrer automatisk avstengning av Windows 10 ved hjelp av ledeteksten
Å administrere Windows OS gjennom ledeteksten er en av de populære måtene.På samme måte er Win 10 Auto Shutdown mulig gjennom ledeteksten. Kommandoprompten er et kommandolinjeverktøy som brukes til å betjene en datamaskin ved å utføre kommandoer.
Trinn 1. På det aller første trinnet må du klikke på "Start" -knappen og søke etter ledeteksten.
Steg 2. Trykk på "Enter" -knappen for å starte ledeteksten.
Trinn 3. Kommandopromptgrensesnitt vises, bare skriv inn følgende kommando og klikk på "Enter" -knappen: nedleggelse -s -t -30
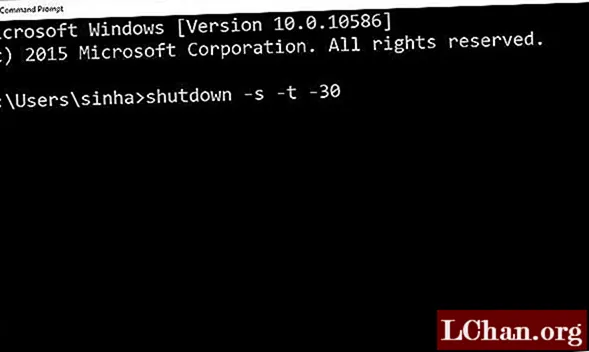
Trinn 4. Du kan endre -s med -r hvis du vil utføre en automatisk omstart. Hvor -30 refererer til 30 minutter, kan du endre det etter dine behov.
Måte 2: Administrer automatisk avstengning av Windows 10 ved hjelp av Kjør
Run er en veldig populær funksjon i Windows OS. Når du engasjerer deg i Run-programmet, kan brukeren åpne programmet direkte og utføre visse typer operasjoner. Som om du kan administrere Win 10 automatisk nedleggelse ved hjelp av Kjør. Hvis du ikke vet hvordan du gjør det, følg trinnvis veiledning nedenfor.
Trinn 1. Bare klikk på "Start" -knappen og søk etter RUN eller trykk "Windows" -tasten + "R" for å starte Run.
Steg 2. Når Run-grensesnittet vises, skriv inn følgende tekst på det og trykk på "OK" -knappen: avstengning -s -t 1800
 Her refererer "-s" til nedleggelse og 1800 refererer til et antall sekunder. Du kan endre sekunder etter behov.
Her refererer "-s" til nedleggelse og 1800 refererer til et antall sekunder. Du kan endre sekunder etter behov.
Måte 3: Administrer automatisk avstengning av Windows 10 ved hjelp av Oppgaveplanlegger:
Task Scheduler er en Windows-integrert funksjon som er ansvarlig for oppgavebehandling i tide og mye mer. Ved hjelp av Task Scheduler kan du enkelt endre automatisk avstengning etter behov. Her er guiden for å administrere Win 10 automatisk nedleggelse ved hjelp av oppgaveplanleggeren.
Trinn 1. Først og fremst må du søke etter "Oppgaveplanlegger" i søkefeltet og klikke på den for å åpne.

Steg 2. Oppgaveplanleggergrensesnittet vises, klikk på "Opprett grunnleggende oppgave ...".

Trinn 3. Opprett veiviseren for grunnleggende oppgaver vises på skjermen, bare skriv inn navnet på oppgaven, legg til en beskrivelse og trykk på "Neste" -knappen.

Trinn 4. Velg når du vil at oppgaven skal starte og trykk på "Start" -knappen.
Trinn 5. Velg nå nøyaktig tidspunkt for en oppgave og kryss av i "Synkroniser på tvers av tidssoner".

Trinn 6. Deretter klikker du på alternativknappen "Start et program" og klikker på "Neste" -knappen. Velg et program ved å klikke på / powse og velge følgende bane: C: Windows System32.

Trinn 7. Trykk på "Neste" -knappen og "Fullfør" -knappen for å bekrefte automatisk avstenging av vinn 10.
Del 2. Nyttige tips for Windows 10
Det er ingen tvil om at Windows 10 er et kraftig operativsystem med mange funksjoner, i motsetning til forgjengeren. Vet du at det er mange fantastiske skjulte funksjoner som de fleste brukerne ikke er kjent med?
Windows tidslinje:
Windows tidslinje er en av de skjulte funksjonene som de fleste av brukerne ikke kjenner til. Ved å bruke dette kan du se tidslinjen din på en organisert måte. På tidslinjen finner du aktiviteter som kontordokument og mye mer. Du kan klikke på "Oppgavevisning" på oppgavelinjen for å åpne "Windows tidslinje".
Nær deling:
Deling av filen på Windows 10 er veldig enkel. Du kan bruke Near Share-funksjonen til å dele den valgte filen til en annen bruker på samme nettverk eller hvilket som helst sosialt medienettverk.
Del 3. Fjern Windows 10-passord ved hjelp av PassFab 4WinKey
Vil du beskytte filen din mot digitale angripere eller uautoriserte brukere? Vel, du kan beskytte det ved hjelp av passordet. Når du bruker passordet på Windows-PCen din, er det ikke mulig for uautoriserte brukere å få tilgang til datamaskinen din. Har du nylig endret datamaskinpassordet, men vet ikke hva som var det nye passordet? Vel, du kan prøve PassFab 4WinKey for å tilbakestille Windows-passordet. Dette er det fantastiske verktøyet som lar deg enkelt tilbakestille alle typer passord på Windows.
Hvordan tilbakestille glemt Windows-passord ved hjelp av PassFab 4Winkey?
Trinn 1: Besøk den offisielle nettsiden til PassFab for å laste ned PassFab 4Winkey på en annen datamaskin. Etter nedlastingsprosessen, installer den på samme datamaskin.
Steg 2: Start PassFab 4Winkey og gå til "Advanced Recovery Wizard" som vist på bildet nedenfor.

Trinn 3: Velg operativsystemet til den låste datamaskinen. Hvis du ikke vet det, velger du bare den siste og klikker på "Alternativer" -knappen.

Trinn 4: Alternativer-dialogboksen vises, klikk på Legg til WinPe-drivere og velg "Spesifiser WinPe-versjon" og trykk på "OK" -knappen.

Trinn 5: Velg "Boot media selection" og trykk på "Burn" -knappen for å begynne å opprette passordgjenopprettingsdisk.
Start den låste datamaskinen ved hjelp av passordgjenopprettingsdisken:
Trinn 1: Bare koble passordgjenopprettingsdisken til datamaskinen og start datamaskinen på nytt.
Steg 2: Trykk på "F12" eller "Esc" -knappen for å åpne oppstartsmenyen.

Trinn 3: Fra oppstartsmenyen velger du disk for gjenoppretting av passord ved å velge "UEFI: [Disknavn]".

Trinn 4: Dette omdirigerer deg til Windows-grensesnittet for gjenoppretting av passord.
Hvordan tilbakestille passordet ved hjelp av Windows Password Recovery-verktøyet?
Trinn 1: I det aller første trinnet velger du Windows-versjonen av datamaskinen din, velger en oppgave og klikker på neste knapp for å fortsette.

Steg 2: Velg brukernavnet og skriv inn det nye passordet i tekstfeltet. Klikk på neste "-knappen for å starte tilbakestillingsprosessen.

Trinn 3: Når hvileprosessen er fullført, klikker du på "Reboot" -knappen.
Sammendrag
Windows 10 automatisk avstengning er den flotte funksjonen som lar brukeren planlegge avstengningen etter behov. I denne artikkelen har vi snakket om 3 forskjellige måter å administrere win 10 auto shutdown på. Vi finner også PassFab 4WinKey er et ultimat verktøy når det gjelder å tilbakestille passordet på Windows-datamaskinen.



