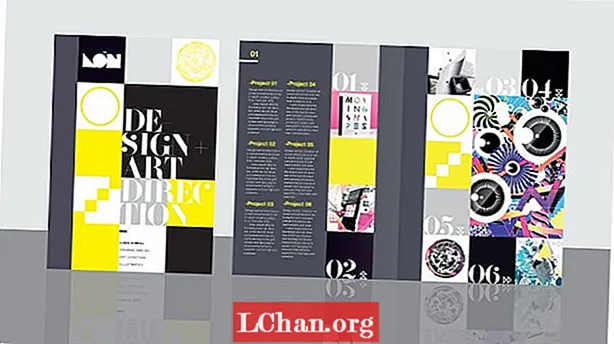
Innhold
- 01. Oppsett
- 02. Digital først
- 03. Modulært rutenett
- 04. Grunnleggende rutenett
- 05. Hovedfokus
- 06. Designdetaljer
- 07. Gå til Illustrator CC
- 08. Importere grafikk
- 09. Lysbildefremvisning ved bruk av Object States
- 10. Innstilling av intervaller
- 11. Raffinering av lysbildefremvisningen
- 12. Lysbildefremvisningsdetaljer
- 13. Forhåndsvisning i Content Viewer
- 14. Tilbake til utskrift et øyeblikk
- 15. Samtidig utskrift og digital
- Les nå disse:
Behovet for å få designet til å jobbe der ute og sett av potensielle kunder eller arbeidsgivere har aldri vært større. Med økende jobbkonkurranse er det viktig å skille seg ut, men pass på å sende store e-postvedlegg - de får kort beskjed fra potensielle kunder - mens en enkel nettkobling sannsynligvis vil bli begravet i et fjell med andre e-poster, og til og med en godt målrettet trykk kan vise seg å være kostbart og av liten verdi hvis selskapet hovedsakelig arbeider med digital.
En løsning er å lage en skreddersydd porteføljedesign som kan kjøres i begrenset antall for utskrift og brukes som en enkel app som kan lastes ned direkte til potensielle kunders iPads.
Med Adobe Creative Cloud kan du jobbe sømløst på tvers av både trykte og digitale, alt innen InDesign CC og Digital Publishing Suite (DPS) - pluss litt hjelp fra våre gamle venner Illustrator CC og Photoshop CC. Gjennom denne opplæringen vil jeg gå gjennom hvordan du lager en enkel app-design som viser ditt arbeid så vel som dine digitale ferdigheter, og som også enkelt kan brukes på et vakkert, skreddersydd A5-trykk.
01. Oppsett

Hvis du migrerer til CC fra CS6, vil du bli vant til det nye, standard mørkere grensesnittet og applikasjonsvinduet. Men husk at det kan slås av ved å navigere til Innstillinger> Grensesnitt og velge en lysere farge (som jeg har gjort her). Jeg har også fjernet merkingen for alternativet Application Frame i Window-menyen.
02. Digital først

La oss begynne med det digitale dokumentet, slik at vi ikke faller inn i gamle vaner med utskriftsdesign. Opprett et nytt dokument i InDesign, velg Digital Publishing i rullegardinmenyen Intent og sett Sidestørrelse til iPad. Velg en stående retning, velg 1 kolonne og sett alle margene til 0. Lagre dette som omslagsfil.
03. Modulært rutenett

Når vi først designer for iPad, kan vi unngå tradisjonelle kolonnebaserte utskriftsgittersystemer, og i stedet velge et modulært nett som ligner på online design. Gå til Layout> Opprett hjelpelinjer, sett rader til 0, kolonner til 3 med en 0px takrenn, og sjekk alternativet Side slik at guidene passer til siden.
04. Grunnleggende rutenett

Nå for å blokkere vår grunnleggende nettdesign. Hold Shift, tegne et perfekt firkant øverst til venstre i dokumentet og klikk det til nærmeste guide. Deretter trykker du på Alt og drar og dupliserer det for å fylle ut rutenettet, og knipser vertikale guider til bunnen av rutene mens du går. Hvis du klikker på Smart Guides under rullegardinmenyen View, blir dette en lek.
05. Hovedfokus

Begynn nå å legge ut destinasjonssiden litt mer. På dette punktet introduserer du logoen din til designet. I mitt tilfelle er det en firkantet logo som jeg har plassert øverst til venstre for å fylle en av cellene. Velg deretter et fargevalg og tenk på oppsettet. Her har jeg gjort en av rutene mye større for å være hovedfokus.
06. Designdetaljer

Deretter legger du til noen viktige detaljer for tittelen / destinasjonssiden. Jeg har tegnet en enkel skissert pil ved hjelp av pennverktøyet og duplisert den for å indikere at brukeren må sveipe til høyre. Jeg har også satt opp en enkel typografisk struktur ved hjelp av den karakteristiske serif Bella for hovedoverskriften og Helvetica for mindre kroppskopi.
07. Gå til Illustrator CC

Bytt til Illustrator og lag litt enkel grafikk ved hjelp av penn- og formverktøyene, og sørg for at Snap To Grid er på og at de passer perfekt innenfor det firkantede rutenettet. Når du er fornøyd, velg hver grafikk, bruk Pathfinder til å forene de enkelte elementene, velg Lag sammensatt bane fra rullegardinmenyen og trykk på Utvid.
08. Importere grafikk

Den neste fasen av prosessen er å importere den nye grafikken ved å kopiere og lime hver enkelt inn i InDesign. Endre størrelsen på hver enkelt og hold nede Skift, slik at den passer perfekt innenfor det firkantede rutenettet. Gjenta denne prosessen for all grafikken din til du har et utvalg av flere å jobbe med på bordet.
09. Lysbildefremvisning ved bruk av Object States

Velg all grafikken, og bruk Juster-panelet for å justere de vertikale og horisontale sentrene. Flytt figurene på plass og gå til Vindu> Interaktivt> Objekttilstander. Når du har valgt objektene, trykker du på ikonet nederst på panelet for å konvertere valget til et multistatusobjekt.
10. Innstilling av intervaller

Ta nå opp Folio Overlays-panelet, og du vil legge merke til at lysbildefremvisning-panelet allerede vises, siden det er et multistatusobjekt. Da vi vil at dette skal animeres så snart vi starter appen, velger du Auto Play og velger et raskt intervall på 0,5 sekunder. Kryss av i Loop-boksen slik at den er kontinuerlig, og slå av alternativet Cross Fade. Trykk nå Forhåndsvisning nederst i Folio Overlays-panelet for å se lysbildefremvisningssyklusen din gjennom grafikken.
11. Raffinering av lysbildefremvisningen

La oss nå legge til noen bilder på samme måte. Forsikre deg om at alle bildene dine er RGB i Photoshop og lagret som PNG. Husk at vi har å gjøre med piksler og ikke dpi her. Du kan sjekke effektiv ppi i koblingspanelet i InDesign. Hvis det er over 144, vil det som en tommelfingerregel være greit for Retina iPad.
12. Lysbildefremvisningsdetaljer

Deretter tegner du fargede ruter over toppen av bildene for å matche fargeskjemaet ditt, sett blandemodus til Skjerm og grupperer hvert objektpar. Velg nå alle objektene, juster dem som før, plasser dem på plass og gjør dem til et multistatusobjekt.
13. Forhåndsvisning i Content Viewer

I lysbildefremvisningsruten i Overlays-panelet velger du Automatisk avspilling med et lengre intervall på 1,5 sekund, gjør det til en loop og gir det en subtil kryssfade på 1 sekund for å kontrastere med de harde og raske overgangene til forrige grafikk. Nå kan du forhåndsvise det i Adobe Content Viewer for å se om du er fornøyd.
14. Tilbake til utskrift et øyeblikk

Før vi kommer for langt inn i den digitale siden av ting, vil vi sørge for at dette også fungerer på trykk. Sett opp et nytt dokument med A5-sider som vender ut og en 3 mm blødning på alle kanter. Tilbake i iPad-dokumentet, grupperer du alt på siden, limer det direkte inn i A5-utskriftsdokumentet og endrer størrelsen på det så godt du kan. Som du kan se her, blir en del av designet beskåret av på venstre kant.
15. Samtidig utskrift og digital

For å få det til å fungere for utskrift, legg til en ny rad med firkanter og størrelse den slik at den passer til høyden på dokumentet. Legg til en grå ryggraden for en bokfølelse, velg kommandoen Slipp stater til objekter fra rullegardinmenyen og sørg for at bildene er CMYK, 300 dpi og strekker seg til 3 mm utføringsguide.
Det er slutten på første del - del to vil være oppe på siden i morgen.
Ord: Luke O'Neill
Kunstredaktør for T3-magasinet og tidligere kunstredaktør for Computer Arts Collection, Luke arbeider innen design, kunstretning og illustrasjon på både trykk og digital.
Denne funksjonen dukket først opp i The Ultimate Guide To Adobe Creative Cloud.
Les nå disse:
- Photoshop tips, triks og reparasjoner å prøve i dag
- Gratis Photoshop-børster hver reklame må ha
- Gratis Photoshop-handlinger for å skape fantastiske effekter
- De beste Photoshop-pluginene


