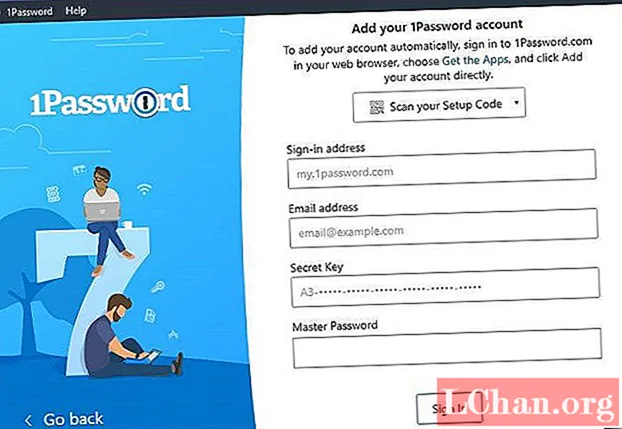
Innhold
- Del 1. Slik importerer du CSV-fil til 1Password
- Del 2. Slik importerer du CSV-filer til Chrome
- Del 3. Slik importerer du CSV-filer til Dashlane
- Del 4. Slik importerer du CSV-filer til LastPass
- Del 5. Slik importerer du CSV-filer til Keeper
- Bonustips: Hvordan håndtere passord på iPhone eller iPad
- Sammendrag
Passordadministratorer lagrer påloggingsinformasjonen din for alle nettstedene du bruker, og hjelper deg med å logge på dem automatisk. De krypterer passorddatabasen din med et hovedpassord - hovedpassordet er det eneste du må huske. Når du har importert CSV-filen til passordbehandleren din, vil det hjelpe deg med å logge inn på kontoen din automatisk. Når du er logget på en passordbehandling og besøker noen av nettstedene med påloggingsautentisering, vil passordbehandling automatisk fylle ut påloggingsinformasjonen din, og du trenger bare å trykke på påloggingsknappen. Dette lagrer passordet ditt og hjelper deg med å lagre passord mens du sitter med venner.
Nå er det forskjellige programvareledere som hjelper deg med å lagre passord, men spørsmålet oppstår hvordan du bruker dem? Hvordan importerer du CSV-filen til dem? Vi har brukt noen av passordbehandlerne, og vi vil dele informasjonen om hvordan du importerer CSV til 1Password, LastPass, Dashlane, Keeper og Chrome med deg.
- Del 1. Slik importerer du CSV-fil til 1Password
- Del 2. Slik importerer du CSV-filer til Chrome
- Del 3. Slik importerer du CSV-filer til Dashlane
- Del 4. Slik importerer du CSV-filer til LastPass
- Del 5. Slik importerer du CSV-filer til Keeper
Del 1. Slik importerer du CSV-fil til 1Password
1Password er en av passordbehandleren som hjelper deg med å lagre kredittkort, kvitteringer og mer på en sikker måte og få tilgang til dem på alle enheter. Det holder også dataene dine trygge med sterk AES-256-kryptering, som til enhver tid beskytter sensitiv informasjon. Importerer csv til 1Passord er veldig enkelt. Men først må du lage 1Password-kompatibel csv-fil. Standardprosedyren for å lage 1Password-kompatibel csv-fil er
Logg Inn
tittel, nettside, brukernavn, passord, notater, tilpasset felt 1, tilpasset felt 2, tilpasset felt ...
Kredittkort
tittel, kortnummer, utløpsdato (MM / ÅÅÅÅ), kortholdernavn, PIN, banknavn, CVV, notater
Når du har opprettet 1Password-kompatibel csv-fil, følger du fremgangsmåten for å importere den til 1Password.
Trinn 1. Åpne 1Passord og logg inn på kontoen din.
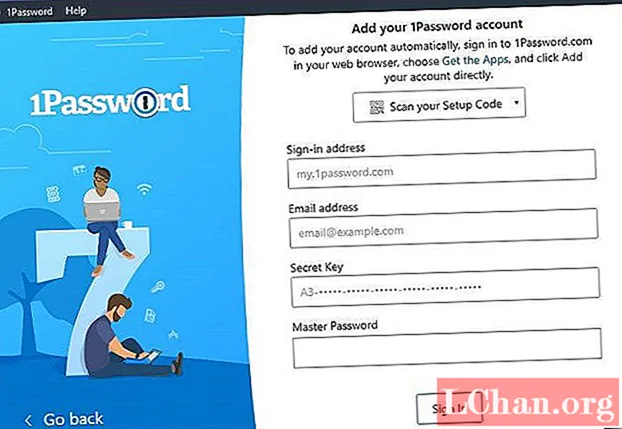
Trinn 2. Klikk på kontonavnet ditt øverst til høyre, og velg "Importer".

Trinn 3. Nå vil det spørre om formatet på filen, velg "Annet", det siste alternativet.

Trinn 4. Dra og slipp csv-filen din i ønsket boks, og importen din blir gjort.
Del 2. Slik importerer du CSV-filer til Chrome
Google Chrome, nettleseren din kan også fungere som passordbehandling for deg. Du trenger bare å slå noen innstillinger på og av, så trenger du ikke ekstra programvare på datamaskinen din for passordbehandling. Bare følg trinnene nedenfor og gjør Chrome også til passordbehandling importere csv til krom.
Trinn 1. Åpne krom og skriv "chrome: // flags / # PasswordImport" i søkefeltet.

Trinn 2. Du vil se "Passordimport". Endre innstillingen "Standard" til "Aktivert" og start nettleseren på nytt.

Trinn 3. Skriv nå inn "chrome: // settings / passwords" i søkefeltet og trykk enter.

Trinn 4. Der vil du se ekstra alternativ for "Import". Velg det alternativet og last opp csv-filen til krom.

Etter vellykket import vil Chrome oppdatere alle påloggingsinformasjonene fra csv til nettleseren. Merk at eksisterende post av krom vil bli oppdatert med denne nye filen.
Del 3. Slik importerer du CSV-filer til Dashlane
Dashlane er en annen mye brukt passordbehandling. Dashlane hjelper deg i ditt daglige liv ved å administrere og beskytte alt som betyr noe. Dashlane gir ikke bare muligheten til å importere fra annet passordbehandlingformat, men det tillater også brukeren å importer CSV til Dashlane. Men CSV-filen din skal være Dashlane-kompatibel. For å gjøre csv Dashlane kompatibel, bør den inneholde følgende overskrifter:
- Nettsted * eller URL
- Navn
- Logg Inn*
- Pålogging 2
- Passord*
- Kategori
- Merk

Trinn 1. Når du har opprettet Dashlane-kompatibel csv-fil, er du klar til å importere filen til dashlane. Bare last ned Dashlane og følg fremgangsmåten nedenfor.
Trinn 2. Åpne Dashlane og logg inn på kontoen din.
Trinn 3. Klikk på Fil øverst til venstre, og naviger deretter til Importer passord> Egendefinert CSV. Du vil også se mange andre alternativer.

Trinn 4. Velg nå filen din, og den vil bli lagt til Dashlane-kontoen din.
Når filen din er importert, får du automatisk påloggingsinformasjon. Men hvis Dashlane ikke finner noen data i CSV-filen, kan du åpne filen i Notepad ++ og deretter gå til Rediger → EOL-konvertering → Windows-format og lagre filen.
Del 4. Slik importerer du CSV-filer til LastPass
Akkurat som andre passordbehandlere, hjelper LastPass deg også med å huske passordene dine. Når du lagrer passordet ditt i LastPass, vil det være umiddelbart tilgjengelig for alle enhetene dine. LastPass er en av de beste og mest brukte passordbehandling over hele verden. Akkurat som andre passordbehandlere lar LastPass deg også importere csv til Lastpass. Det brukervennlige grensesnittet lar deg importere csv på kort tid. Her er noen trinn du må huske på når du importerer filen.
Trinn 1. Åpne Lastpass og logg inn på Lastpass-kontoen din.

Trinn 2. Når du er logget inn, trykk igjen på Lastpass-logoen og klikk "Flere alternativer".

Trinn 3. Finn nå "Advance" og klikk på den.

Trinn 4. Nå vil du se "Importer" alternativet, velg det.

Trinn 5. Velg nå "Annet" og last opp filen.

Når du er importert, vil du bli varslet.
Del 5. Slik importerer du CSV-filer til Keeper
Sist men ikke minst, ettersom navnet beskriver at Keeper spiller rollen som gateholder og beskytter viktig informasjon fra å komme i gale hender. Det brukervennlige grensesnittet lar deg importere forskjellige kompatible filer. Bortsett fra at det også lar deg importere CSV til keeper. Du trenger bare å følge noen trinn for å sikre CSV-en.
Trinn 1. Åpne Keeper og opprett konto hvis ikke, ellers logg inn på din eksisterende konto.
Trinn 2. Når du er logget inn, se øverst i høyre hjørne vil du se "Mer alternativfane". Velg det alternativet. Nå vil du se "Importer" -alternativet, velg gjerne det alternativet.

Trinn 3. Nå her får du også muligheten til å importere fra nettleseren direkte. Velg nå "Text File (.csv)" og slipp csv-filen i ønsket boks. Dette vil importere csv på kort tid, avhengig av csv-data.
Bonustips: Hvordan håndtere passord på iPhone eller iPad
Sist men ikke minst, hvis du ønsker å finne og eksportere Wi-Fi-passord, gjenopprette passord for nettsider og apper, finne passord for e-postkonto, gjenopprette passord for skjermtid, se kredittkort- og Apple ID-passordinformasjon, er PassFab iOS Password Manager ditt beste alternativ.
Sammendrag
Passord er den eneste nøkkelen som holder hackeren borte fra din konfidensielle informasjon. Derfor bør den holdes sterk og hemmelig. Hukommelsestap lar deg glemme passordene dine. Nå har assword-ledere gjort livet lettere når de lagrer påloggingsinformasjonen din og lar deg gjøre ett trykk på. Etter at du har importert CSV, anbefales det sterkt at du sletter CSV-filene som eksporteres fra de forskjellige passordadministratorene fordi den inneholder ubeskyttede data. Ikke send den til noen, last den opp på Internett eller la den ikke ligge i en lokal lagring.






