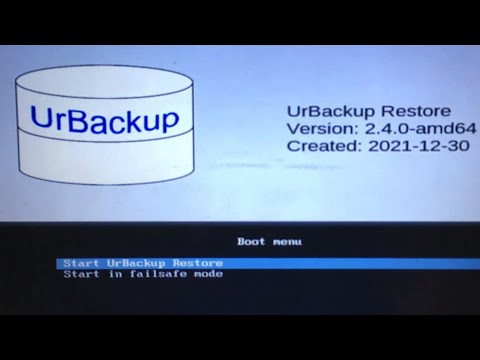
Innhold
- Hvorfor vil du lage et systembilde i Windows 7?
- Steg-for-trinn-metode for å lage et diskbilde i Windows 7
- FAQ: Folk spør også om diskbilde i Windows 7
- Bonustips om hvordan du låser opp glemt passord for Windows 7-pålogging
- Sammendrag
Diskbildebehandlingsprosessen innebærer å lage en identisk kopi av harddisken til en datamaskin og holde den på et eget sted i en bildefils form for fremtidig bruk i tilfelle systemet ditt ikke starter opp eller harddisken mislykkes, fordi et systembilde vil hjelpe deg med å gjenopprette den. Prøv den enkle metoden som er gitt her, og du kan lage et diskbilde i Windows 7 systemet ganske enkelt.
Hvorfor vil du lage et systembilde i Windows 7?
Brukere av Windows 7-systemer stiller ofte spørsmål som "hvordan kan du lage et bilde av harddisken din på Windows 7", "hvordan kan du lage et diskbilde", "hvordan kan du lage et ISO-bilde eller en fil og hvordan du bruker den " o.l. Men de fleste av dem har vanlige grunner til at de ønsker å lage en systemreparasjonsplate; de vil lage en sikkerhetskopi av harddiskene og lage et systembilde, slik at de kan gjenopprette hele operativsystemet på en ny eller samme stasjon.
Det gjenopprettede bildet vil ha alle filene og programmene som systemet ditt har, slik at du ikke mister noe selv om Windows 7-systemet eller harddisken krasjer. Når du har gjenopprettet et diskbilde, vil systemet ditt komme i samme tilstand som det var da du opprettet det diskbildet, og alle filene dine kom tilbake. Et ISO-bilde er også nyttig hvis du vil distribuere operativsystemer eller store programmer fordi du kan inneholde mange filer i en nedlastbar fil og sende den videre.
Steg-for-trinn-metode for å lage et diskbilde i Windows 7
Trinn 1: Åpne oppstartsmenyen nederst til venstre i systemet og skriv inn ordet "Backup" i søkefeltet. Klikk på "Backup and Restore" når det vises i menyen. Du vil se "Create a System Image" ”Alternativet på venstre linje.

Trinn 2: Klikk på dette alternativet, så åpnes et vindu som spør deg hvor vil du lagre sikkerhetskopien.På dette tidspunktet skal du velge et sted der du vil lagre bildesikkerhetskopien. Gjør det på en egen harddisk eller lag systembildet ditt på en USB-stasjon, så hvis systemets harddisk mislykkes, mister du fortsatt ikke sikkerhetskopien. Hvis du vil være tryggere med filene dine, kan du også lagre den på flere steder.

Trinn 3: Etter at du har valgt sikkerhetskopieringsstedet, blir du omdirigert til et vindu der du velger hvilke stasjoner du vil sikkerhetskopiere. Hvis du har flere partisjoner på harddisken din, får du velge hvilke du vil sikkerhetskopiere.

Trinn 4: Et siste vindu for bekreftelse åpnes der du må bekrefte sikkerhetskopieringsplasseringen og stasjonene du vil sikkerhetskopiere. Det vil også fortelle deg hvor mye plass disketten din vil bruke på Windows 7-systemet. Velg "start sikkerhetskopi" for å begynne å lage diskbildet til stasjonen. Velg dette alternativet.

Trinn 5: Sikkerhetskopieringen av platen starter. La det lastes uten å slå av systemet ditt i mellomtiden.

Trinn 6: Når sikkerhetskopieringsprosessen er fullført, er neste trinn du skal ta, å lage en systemreparasjonsplate på Windows 7-systemet. Klikk på “Ja” og lagre det på et sted hvor du enkelt kan finne det, fordi det vil hjelpe deg når du gjenoppretter systemet fra sikkerhetskopien.

Gratulerer! Du har opprettet diskbildet til Windows 7-systemet ditt.
FAQ: Folk spør også om diskbilde i Windows 7
Q1: Hva er en sikkerhetskopi av systembildet Windows 7?
Windows 7 lar deg lage et systembilde som kan brukes til å gjenopprette datamaskinens harddisker for å pakke ut tilstanden de var i da du opprettet sikkerhetskopien. Denne sikkerhetskopien er en nøyaktig kopi av stasjonen din, inkludert dine personlige data og Windows-filer.
Q2: Hvor lang tid tar det å lage et systembilde Windows 7?
Generelt tar det 30–40 sekunder for 1 GB sikkerhetskopiering og komprimerer den så mye den kan.
Q3: Hvor mye plass trenger jeg for å lage et systembilde?
Systembildet inneholder et komplett øyeblikksbilde av alt på datamaskinens harddisk til enhver tid. Så hvis du har 500 GB plass brukt på en 1 TB-stasjon, vil systembildet være omtrent 500 GB.
Q4: Hva er forskjellen mellom sikkerhetskopi og systembilde?
Et systembilde er en nøyaktig kopi av en stasjon. Som standard inkluderer et systembilde stasjonene som kreves for at Windows skal kjøre. Selv om denne typen sikkerhetskopiering inkluderer dine personlige filer, anbefaler vi at du sikkerhetskopierer filene dine regelmessig ved hjelp av Windows Backup, slik at du kan gjenopprette individuelle filer og mapper etter behov.
Q5: Hvor ofte skal jeg lage et systembilde?
Når det gjelder bildebehandling, vil jeg anbefale at du gjør det månedlig og lagrer dem på en ekstern stasjon.
Spørsmål 6: Kan jeg bruke et systembilde på en annen datamaskin?
Ja, du kan prøve å installere den gamle datamaskinens systembilde på en annen datamaskin.
Bonustips om hvordan du låser opp glemt passord for Windows 7-pålogging
Hvis du har låst deg utenfor Windows 7-datamaskinen din og vil låse opp den ved å endre passordet selv om du ikke husker dette passordet, er du på rett sted fordi vi skal introdusere et praktisk verktøy kalt PassFab 4WinKey som du kan gjenopprette passordet ditt på bare noen få minutter.
Det er ikke lett for alle å komme inn i systemet og gjøre de nødvendige endringene for å tilbakestille passordet, men ved hjelp av dette verktøyet vil alle kunne gjøre dette effektivt og på kort tid. I denne delen vil du se en detaljert trinnvis veiledning om hvordan du bruker dette verktøyet til effektivt å låse opp det glemte passordet for Windows 7.
01Du må starte PassFab 4WinKey-programmet på en annen tilgjengelig datamaskin først.

02 Deretter må du velge alternativ for å opprette en passordgjenopprettingsdisk som kan startes på en CD / DVD eller USB. Disken du bruker til dette formålet, blir formatert før oppstartsprosessen.

03Trykk på "F12" for å åpne oppstartsmenyen etter at du har satt inn disken i den låste datamaskinen. Velg oppstart etter å ha gått til oppstartsalternativet, og gjenopprettingsprogrammet starter.

05 På den låste datamaskinen, velg Windows-installasjonen, den låste kontoen og merk av for "Tilbakestill kontopassord".
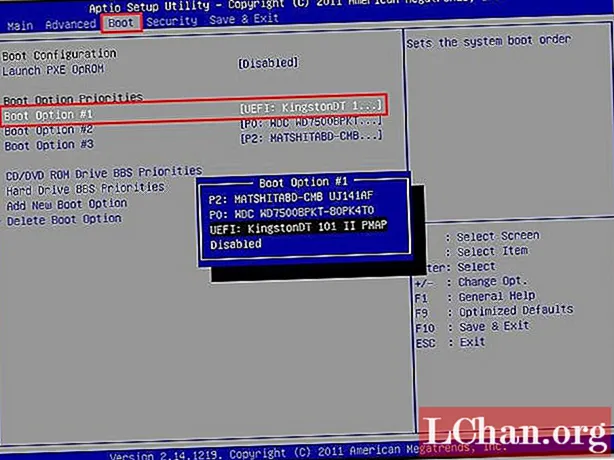
06 Skriv inn det nye passordet. Klikk på "Tilbakestill" og vent til passordet endres.

07 Når det er gjort, kan du logge på systemet ditt ved hjelp av det nye passordet.

Sammendrag
På denne måten kan du enkelt lage et systembilde i Windows 7-systemet på bare noen få minutter. Det anbefales sterkt å sørge for at du har et diskbilde av systemet til enhver tid, slik at du ikke mister viktige data i tilfelle systemet krasjer eller harddisken mislykkes. Alt du trenger å gjøre er å følge denne enkle metoden, og dataene dine lagres trygt på datamaskinen din. For øvrig antyder det også at PassFab 4WinKey (Windows Password Recovery Tool) er et fint alternativ for å tilbakestille Windows 7-passord.


