
Innhold
- Del 1. Topp 3 måter å blokkere nettsteder i Windows 10
- 1. Bruke nettgrensesnittet til ruteren
- 2. Bruke PC-en til å blokkere nettsteder
- 3. Bruke Windows Family Safety
- Del 2. Gode tips for bruk av nettsted i Windows 10
- Del 3. Noe om Windows 10-passord
- Bunnlinjen
Grunnen til at du bør ta tilstrekkelige skritt for å blokker et nettsted i Windows 10. Her er de fremtredende årsakene til å blokkere nettsteder: 1. For å eliminere sjansene for nettkriminalitet eller mobbing. 2. For å beskytte identiteten din online. 3. Forhindre at barn setter upassende innhold som porno.
Del 1. Topp 3 måter å blokkere nettsteder i Windows 10
Vi vil! Etter å ha kjent faktorene som presser deg til å blokkere nettsteder på Windows 10-datamaskinen din, hva med å gå litt dypere og lære å blokkere dem i utgangspunktet. Her er de tre beste måtene.
1. Bruke nettgrensesnittet til ruteren
Du kan raskt benytte deg av selektiv blokkering av nettsteder på Windows 10-systemet.
Trinn 1. Start hvilken som helst nett / nettleser på datamaskinen din og tast inn IP-adressen til ruteren i adressefeltet. Hvis du ikke vet IP-en, kan du prøve å skrive inn http://192.168.1.1 eller http://192.168.0.1 eller http://192.168.2.1 for den saks skyld.
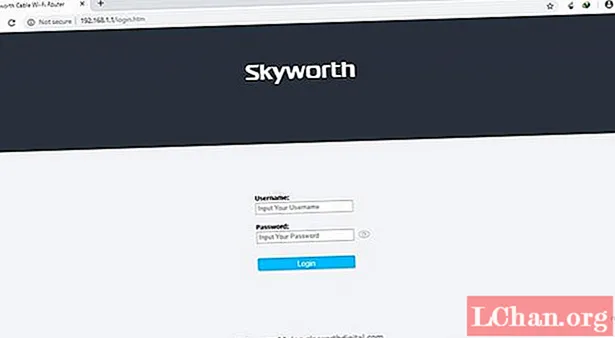
Trinn 2. Nå gir du påloggingsinformasjonen her. Gå til seksjonen som tillater blokkering av tilgang til nettsteder, datamaskiner i løpet av bestemte tider på dagen. Det avhenger av grensesnittet til ruteren din, men mest sannsynlig bør den hetes "Access Restrictions".
Trinn 3. Du må spesifisere brukerne og innholdet du vil begrense før du lagrer endringene. Steg for trinn prosess vil bli gitt av ruteren brukerveiledning gå gjennom den.
2. Bruke PC-en til å blokkere nettsteder
Her er trinnvis veiledning om hvordan du blokkerer nettsteder ved hjelp av PCen.
Trinn 1. Start Windows explorer og / powse for "C: Windows System32 drivers etc" eller hva som helst riktig stasjon Windows er installert på.

Trinn 2. Dobbeltklikk på "verter" og velg "Notisblokk" når du blir bedt om å velge et program av Windows. I tilfelle "hosts" -filen er åpen med et annet program, går du til "Start"> skriver "Notisblokk"> trykker på "Enter" -tasten> "File"> "Open" og velger "hosts".

Trinn 3. Du må se etter den siste linjen og sette markøren på slutten av den etterfulgt av "Enter" for å opprette en ny linje. Den avsluttende uttalelsen vil inneholde noe sånt som "127.0.0.1 localhost" eller ":: 1 localhost".
Trinn 4. Nå taster du inn 127.0.0.1 og trykker på "Mellomrom" en gang etterfulgt av å taste inn nettadressen du vil blokkere på Windows 10-PCen din. F.eks. 127.0.0.1 www.abc.com. Gjenta prosessen for hvert nettsted du blokkerer.

Trinn 5. Hot "File" og deretter "Save" for å bruke endringene. Ignorer hvis du får noen antimalware-programvare, da den heves på grunn av endring av vertsfilen.
Trinn 6. Til slutt lukker du alle / powsers og tester de blokkerte nettstedene med en ny / nettleserøkt for å sikre at nettstedene ikke åpnes.
3. Bruke Windows Family Safety
Du kan enkelt blokkere nettsteder på Windows 10-systemet ved hjelp av denne metoden, hvis du er en bruker som ikke har administratorrettigheter.
Trinn 1. Gå til "Kontrollpanel"> "Brukerkontoer og familiesikkerhet".
Trinn 2. Velg en bruker og konfigurer "Family Safety" -funksjonene, og velg deretter de brukerne du vil blokkere nettstedene for.
Trinn 3. Trykk på "På, håndheve gjeldende innstilling"> "Nettfiltrering"> "Brukere kan bare bruke nettsteder jeg tillater"> "Tillater eller blokkerer bestemte nettsteder".

Trinn 4. Nå skriver du inn nettadressen du trenger å blokkere, etterfulgt av å merke av for "Blokker". Gjenta det for hvert nettsted.
Del 2. Gode tips for bruk av nettsted i Windows 10
Å lære å blokkere nettsteder i Windows 10 var interessant. Men hva med å vite sikkerhetstiltak og forholdsregler og de beste tipsene for bruk av nettsteder?
- Det anbefales å lage komplekse passord som ingen kan gjette eller hacke seg inn i.
- Bruk en passordbeskyttet ruter for å forbedre nettverkssikkerheten.
- Vær sikker før du klikker på en ukjent lenke eller knapp over et nettsted.
- Bruk en brannmur for å blokkere ondsinnede programmer som når datamaskinen din.
- Ikke del passordene dine med andre.
- Sett passord på mobilen din og beskytt den.
- Oppdater system- og mobilprogramvare og ta tiltak for å surfe og handle trygt på nettet.
Del 3. Noe om Windows 10-passord
Det er viktig å forstå hvordan du blokkerer nettsteder på Windows 10 og tips for å holde deg trygg. Men bortsett fra disse tradisjonelle prosessene, kan du alltid stole på tredjepartsverktøy som sørger for maksimal sikkerhet. Windows-passord opprettholder mer sikkerhet og å ha et passordgjenopprettingsverktøy for de forskjellige passordene for å logge inn, administrere (Admin) og Microsoft-passord kan gjøres med et verktøy som PassFab 4WinKey. Hvis du glemmer et passord på Windows 10 eller et annet Windows-system, sørger det for å gjenopprette, endre, opprette eller fjerne passordet på kort tid.
Her er guiden:
Trinn 1. Last ned og installer PassFab 4WinKey på datamaskinen.
Trinn 2. Koble en tom USB-flashstasjon til PC-en din og velg "USB Flash Drive" under programvarevinduet. Klikk på "Burn" -knappen, og trykk deretter på "OK" når prosessen er over. Fjern USB-stasjonen etterpå.

Trinn 3. Sett inn USB-stasjonen på den passordlåste PC-en, og start den på nytt ved å trykke på "F12" (Boot Menu) og velge USB-stasjonen her. Velg deretter "Enter" -tasten.
Trinn 4. Tilbakestill Windows-passordet ved å velge "Windows 10" som operativsystem og trykke på "Neste" -knappen.

Trinn 5. Du må spesifisere om en administrator / gjest / Microsoft-konto du trenger å hvile passord for, og trykk på kontonavnet ved siden av det, etterfulgt av å klikke på "Neste" -knappen.

Trinn 6. Trykk på "Start på nytt" og "Start på nytt nå" for å tilbakestille passordet.
Bunnlinjen
Fra artikkelen ovenfor tror jeg at du allerede visste hvordan du skulle blokkere nettstedet. Videre fant du ut at PassFab 4WinKey er det ultimate svaret på å tilbakestille Windows 10-passordet. Hvis du er interessert i dette verktøyet, er det bare å prøve.




