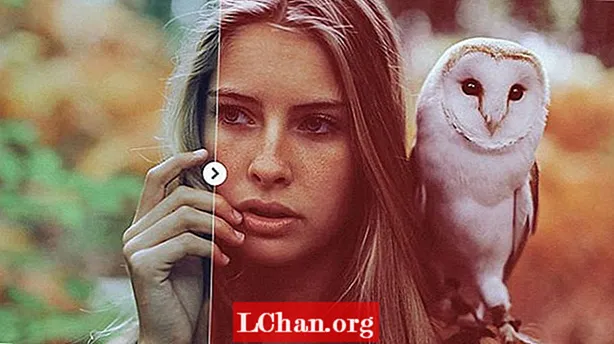Innhold
- 01. Ikke dupliser: forekomst i stedet
- 02. Spar tid med flat projeksjon
- 03. Benytt deg av proporsjonal redigering
- 04. Bruk Pose Libraries for blokkering
- 05. Bruk Network Render til å sette opp en ad hoc renderfarm
- 06. Bruk Damped Track for øyesporing
- 07.Bruk skulptur for å fikse feil i animasjon
- 08. Mat komponentnoder til VSE via scenestrimler
- 09. Sett farge i skygger og global belysning
- 10. Bruk bare Sett inn tilgjengelig ved autokeying
- 11. Sett opp hovedfiler for å rangere store prosjekter
- 12. Sett opp falske brukere til å administrere eksternt samarbeid
- 13. Bruk Rigify for rask rigging

Blender kan være gratis, men det er ikke bare et verktøy for hobbyister. Den kraftige open source 3D-pakken brukes nå på en rekke profesjonelle prosjekter, fra Blender Foundation egne 'åpne filmer' til illustrasjoner, animerte reklame og til og med visuelle effekter.
Mens det grunnleggende i Blender er godt dekket av opplæringsmateriell tilgjengelig på nettet, er det lite informasjon som er spesifikt rettet mot denne nye gruppen av profesjonelle brukere.
For å hjelpe deg med å få mest mulig ut av programvaren ba vi fem av verdens 8-ledende Blender-artister om å gi sine råd for å jobbe raskere og smartere under virkelige produksjonsforhold.
01. Ikke dupliser: forekomst i stedet

Du kan lage og gjengi langt mer komplekse scener ved å bruke [Alt] + [D] i stedet for [Shift] + [D] for å duplisere et objekt. Det nye objektet vil dele de samme maskedataene som originalen, og redusere minnebruk. Enda bedre, eventuelle endringer som er gjort på ett objekt vil også bli brukt på de andre, slik at du kan oppdatere hundrevis av objekter samtidig. - Ian Hubert, 3D-kunstner
02. Spar tid med flat projeksjon

Når du kan komme unna, unngå UV-kartlegging ved å bruke en rask og skitten flat projeksjon på grunnleggende geometri. Du kan lage komplekse, realistiske objekter på få minutter. I de fleste tilfeller vil resultatet fremdeles se likt ut på avstand. - IH
03. Benytt deg av proporsjonal redigering

Si at du har en scene som inneholder hundrevis av individuelle objekter: for eksempel bergarter eller plantegeometri. Å posisjonere hver av dem manuelt vil ta evig tid - så for å øke hastigheten på prosessen, bruk verktøyet Proportional Edit.
Velg et enkelt objekt og trykk på [O] for å slå på proporsjonal redigering. Trykk nå [G], [S] eller [R] for å flytte, skalere eller rotere mens du samtidig ruller på mushjulet. Du vil se at alle objektene i Proportional redigeringsområdet (vist med en hvit sirkel) er berørt. Mushjulet endrer størrelsen på regionen.
Proportional Edit kan settes til mange forskjellige Falloff-typer (vist ved en utrulling nær den blå sirkelen Proportional Edit-knappen). Valg av tilfeldig vil føre til tilfeldig oversettelse, rotasjon og skalering av objekter i det myke utvalgsområdet - nyttig for å "rote opp" en scene for å få den til å føles mer organisk.
Siden dette trikset fungerer på tvers av alle synlige scenelag, legg objekter du ikke vil påvirke inn i et eget lag, og slå deretter av laget. - James Neale, grunnlegger av Red Cartel
04. Bruk Pose Libraries for blokkering

Pose Libraries er en fin måte å grove i animasjon, spesielt for ansiktsanimasjon og leppesynkronisering. Dette er spesielt nyttig hvis riggen din bruker bein og drivere i stedet for å bare stole på formtaster for fonemformer.
Jeg liker å lage en beingruppe for leppesynkroniseringskontrollene mine og bruker disse kontrollene for å lage mine fonemer. Hvert fonem blir lagret som positur i karakterens Pose Library ([Shift] + [L]).
Når du animerer, velger du beinene i leppesynkroniseringsgruppen og trykker på [Ctrl] + [L] for å gå inn i forhåndsvisningsmodus for biblioteket. Du kan deretter bruke rullehjulet til musen eller [Side opp] / [Side ned] for å bla gjennom posene i biblioteket ditt. Velg stilling og sett inn nøkkelrammene. Dette fungerer som ditt første grove pass på leppesynkroniseringen for å få timingen riktig.
På påfølgende passerer er du fri til å justere ansiktskontrollene for å legge til mer personlighet i animasjonen din. Og fordi et Pose-bibliotek bare er en spesiell type handling, kan du enkelt legge det til hvilken som helst scene. - Jason van Gumster, eier av Hand Turkey Studios
05. Bruk Network Render til å sette opp en ad hoc renderfarm

Start med å bytte render-motor fra Blender Render til Network Render. På hovednoden din velger du Master fra Network Settings-panelet under Render Properties. Når du klikker Start tjeneste, kan du se status for gården ved å åpne en nettleser på maskinen og peke den til http: // localhost: 8000. Når masternoden er i gang, går du til de andre maskinene og stiller dem opp som slaver.
Det er de samme trinnene som for masternoden: Bare velg Slave fra Network Settings i stedet for Master. Forutsatt at maskinene er på samme nettverk, når du klikker på Start Service, skal slavenoden automatisk finne mesteren.
For å gjengi, gå til maskinen du vil gjengi fra og konfigurer klienten ved å bytte til Network Render og velge Client fra Network Settings. Hvis du klikker på oppdateringsknappen, bør klienten automatisk finne masternoden.
Nå kan du gjengi animasjonen din på din ad hoc-gård ved å klikke på knappen Animasjon på nettverk i Jobbinnstillinger-panelet. - JvG
06. Bruk Damped Track for øyesporing

Blender's Track To-begrensning er nyttig for å få gjenstander eller bein til å peke på et mål. Dessverre er den også basert på gimbal (eller Euler) rotasjoner, noe som kan få den til å oppføre seg merkelig.
Noen ganger er den oppførselen det du vil ha (for eksempel tårn) - men vanligvis er det ikke (for eksempel på øynene): det du ønsker er at objektet tar den mest direkte rotasjonsveien fra startrotasjonen til punktet på målet. Heldigvis har Blender en begrensning som gjør akkurat det: den heter Damped Track.
I de fleste tilfeller vil det å erstatte Damped Track for Track To gi deg det resultatet du ønsker. - NV
07.Bruk skulptur for å fikse feil i animasjon

En av de kuleste bruksområdene for skulpturverktøyet ble vist for meg av animatør og lærer Daniel Martinez Lara.
I stedet for å bare lage statiske gjenstander, kan du bruke den til å justere figurenes form når de beveger seg over tid for å polere animasjoner. Dette gjør at du kan fikse deformasjoner, legge til ekstra strekk eller endre omrisset av en positur - ting som er vanskelig å gjøre med bein, men som er enkle å tegne.
Dette fungerer bare i de aller nyeste modellene av Blender (2.56+). Etter at animasjonen er fullført, gå til Mesh Properties og finn Shape Keys-panelet.
Velg den grunnleggende nøkkelen som er valgt fra listen, og klikk på pluss-ikonet for å legge til en ny formnøkkel. Deretter flytter du lekehodet til en ramme du vil tilpasse, klikker på pinneikonet og går inn i skulpturmodus.
For skulptur, foretrekker jeg å bruke Grab-verktøyet for å gjøre større formendringer, og deretter Smooth-verktøyet for å glatte ut problemområdene.
Når du er fornøyd med endringene, avslutter du skulpturmodus og spiller med glidebryteren Form Value. Hold markøren over glidebryteren og trykk på [I] -tasten for å sette inn nøkkelbilder for å animere effekten inn og ut over tid. - William Reynish, animatør på Big Buck Bunny og Sintel
08. Mat komponentnoder til VSE via scenestrimler

Når du bruker Blender til bevegelsesgrafikk, er det litt kult håndtrykk du kan gjøre mellom Node Editor og Video Sequence Editor.
Hvis et skudd krever flere involverte effekter enn VSE kan gi, bytt til skjermoppsettet for komposisjon og opprett en ny tom scene (jeg liker å navngi scenen etter skuddet).
Bruk Image input node til å bringe klippet ditt inn i Node Editor, og juster start- og sluttbildene i noden og scenen etter behov.
Fra dette punktet kan du legge til de kule sammensettingseffektene du vil ha. Når du bytter tilbake til skjermbildet for videoredigering (det skal fremdeles være i redigeringsscenen), bytter du ut skuddet ditt ved å legge til en scene stripe i VSE for komposisjonsscenen din.
Som en bonus, hvis du sletter alle skjermoppsettene unntatt Compositing og Video Editing, kan du raskt sprette mellom den sammensatte scenen og redigeringsøkten din ved å bruke [Ctrl] + [venstre pil] og [Ctrl] + [høyre pil]. - JvG
09. Sett farge i skygger og global belysning

Som standard i Blender er skygger og GI svart. Dette gir ikke alltid det beste resultatet. Hvis du for eksempel ser på Pixars verk, er skyggen vanligvis en mørkere, mer mettet versjon av den diffuse fargen.
Du kan oppnå denne effekten i komponisten ved å spesifisere laget ditt for å sende ut en separat GI- og skyggepass. Bruk Mix-nodesettet til å multiplisere skyggen / GI-en med en valgt farge, dem Mix det tilbake i gjengivelsespasset ditt for best effekt.
Noen ganger gjengir vi en scene (Scene01) uten GI eller skygger i det hele tatt, og en identisk kopi av den samme scenen (Scene02) for å få bare GI- og skyggelagene av seg selv. Bruk kompositoren tilbake i Scene01 for å sammensette disse lagene fra Scene02, ved å bruke fargevelgeren i Mix-nodesettet til Multiply eller Add for å oppnå skyggefargen vi trenger. - JN
10. Bruk bare Sett inn tilgjengelig ved autokeying

Blender, som mange 3D-applikasjoner, har en funksjon som automatisk setter inn nøkkelrammer når du flytter et objekt eller bein. Blender kaller denne funksjonen Auto Keyframing eller ‘autokey’. Jeg foretrekker å animere på denne måten fordi det sparer tastetrykk, og fordi jeg ellers noen ganger glemmer å skrive en del av en stilling jeg har jobbet med.
Ulempen med å bruke autokey er at den også setter nøkler til ting du ikke har tenkt å animere. For eksempel, hvis jeg justerer posisjonen til kameraet eller lysene, og deretter justerer dem igjen senere på en annen ramme, vil dette resultere i at de blir animerte, selv om jeg ikke vil at det skal være. Heldigvis tilbyr Blender en måte å løse dette på: Only Insert Available. Med dette alternativet slått på, vil autokey bare sette taster på ting som allerede er animerte. Første gang du taster noe, må du gjøre det manuelt, men fra da av er prosessen automatisk.
Dette lar deg behandle manuell tasting som en måte å si til Blender: "Jeg vil at dette skal animeres." Fra da av tar Blender seg av resten med autokey. - Nathan Vegdahl er frilans 3D-artist
11. Sett opp hovedfiler for å rangere store prosjekter

De fleste store animasjonsprosjekter krever at du holder rede på mange individuelle bilder og graderer dem konsekvent til slutt. Du kan bruke Blender sequenceren og komponisten til å gjøre dette.
Start først en tom .blend-fil. Dette blir hovedfilen din. Koble til hver scene du trenger fra de enkelte .blend shot-filene, og plasser dem i rekkefølge langs tidslinjen til sequenceren i hovedfilen. (Dette hjelper redaktøren, siden Blender sequencer produserer en OpenGL-versjon av hver scene, noe som gjør det enkelt å se det nyeste arbeidet fra hver scene i sanntid.)
Du kan nå angi utseendet og følelsen for hver del av animasjonen. Velg en gruppe bilder som må ha de samme visuelle egenskapene, og grupper disse nodene sammen i hovedfilen, og kaller gruppen 'Master Comp' eller noe som er vittig. Gå til hver av de originale individuelle filene og lenke tilbake til mesteren
Comp gruppe.
Nå når noen av artistene oppdaterer arbeidet sitt (for eksempel for å oppdatere en ressurs, animasjon, belysning eller scenespesifikk komposisjonering), må de bare fortelle den ansvarlige for hovedfilen å laste inn sin spesielle scene på nytt, og samme globale følelse vil bli bevart.
Siden hovedfilen kontrollerer både redigeringen og den globale sammensatte gruppen (karakteren), gjør gjengivelse via den hovedfilen deg i stand til å gjengi hele prosjektet med den nøyaktige listen over redigeringsbeslutninger og sammensatt område som kreves. - JN
12. Sett opp falske brukere til å administrere eksternt samarbeid

Red Cartel samarbeider ofte med kunstnere som jobber eksternt utenfor studioet. For å holde rørledningen så jevn som mulig, bruker vi Blenders utmerkede bibliotekssystemer. Dataoverføring for store scenefiler tar lang tid, så for animatører ber vi dem om å lagre Blender
scene med unike navn for karakter / kamerahandlinger.
Hvis de deretter sletter all relevant arbeidsgeometri og spesifiserer den siste handlingen sin som å ha en falsk bruker (F-knappen ved siden av handlingen i Dopesheet / Action Editor), beholdes den datablokken inne i den tomme .blend-filen.
Dette reduserer filstørrelsen enormt, noe som gjør det mye raskere å overføre over internett. Når de lokale artistene er lastet opp, legger de til eller kobler dataene til den siste gjengivelsesscenen for å få den eksterne artistens oppdaterte animasjon.
Vi bruker Dropbox (dropbox.com) tungt for dette, og siden hovedredigerings- / komposittfilen refererer til Dropbox-mappen for hver fjernartist, oppdateres alle de siste animasjonene ‘automatisk’ i redigeringen. - JN
13. Bruk Rigify for rask rigging

Rigify er et utrolig nyttig verktøy for å få karakterer rigget i en håndvending. I stedet for å tilbringe dager med å sette opp en rigg for hånd, legge til begrensninger, skript og kontrollere, gjør det hele prosessen til en fem-minutters affære.
Rigify er faktisk en plugin-modul, men den distribueres med de nyeste utgavene av Blender. (Jeg bruker versjon 2.56.) Før du kan bruke den, må du aktivere den ved å velge Fil> Brukerinnstillinger> Tillegg og finne Rigify i listen. Klikk på haken.
Deretter legger du til 'meta-riggen' (standard initial rigg du vil bruke til å lage din egen tilpassede oppsett) via Legg til> Armatur> Human (Meta-Rig). Plasser og skaler dette for å matche karakteren din.
Gå inn i redigeringsmodus, og finjuster proporsjonene videre til alle beinene stemmer overens med masken din. Husk å bruke X-Axis Mirror i armaturverktøypanelet.
Gå tilbake til objektmodus, og finn Rigify Buttons-panelet i Armature Properties. Klikk Generer for å lage den endelige riggen din og forkaste metariggen. Foreld nettverket ditt til den genererte riggen din, og velg Med automatiske vekter i popup-vinduet.
Det siste trinnet (valgfritt) er å kjøre et UI-skript for å legge til et fint grensesnitt til riggen. Åpne Blender Text Editor, og velg rig_ui.py fra datalisten. Trykk Kjør skript i overskriften, og se i infopanelet [N] i 3D-visningen. Du får en fin liste over kontekstsensitive kontroller for bein. - WR