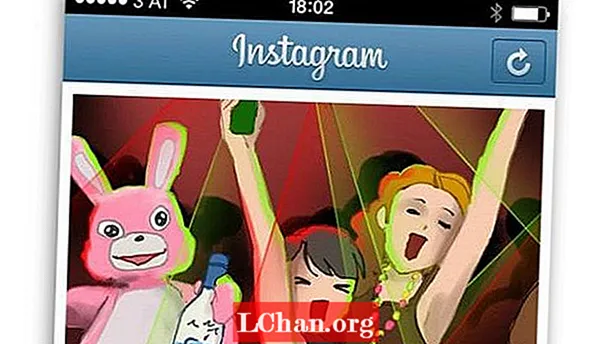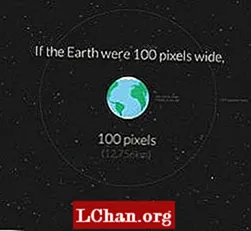Innhold
- Måte 1. Fjern beskyttelsen av Excel 2016 arbeidsbok med passord
- Måte 2. Fjern beskyttelsen av Excel 2016 arbeidsbok uten å vite passord
- Måte 3. Fjern beskyttelsen av Excel 2016 arbeidsbokstruktur med passord
- Måte 4. Fjern beskyttelsen av Excel 2016 arbeidsbokstruktur uten passord
- Måte 5. Fjern beskyttelsen av Excel 2016-ark med passord
- Måte 6. Fjern beskyttelsen av Excel 2016-ark uten passord
- Måte 7: Kopier beskyttet Excel-innhold til et annet regneark
- Sammendrag
Excel 2016 har en passordbeskyttelsesfunksjon som beskytter hele arbeidsboken, arbeidsbokstrukturen og regnearkene. Uten disse passordene kan du ikke gjøre endringer i de respektive Excel-delmengdene. Det er derfor viktig å vite hvordan man skal prestere Excel 2016 ubeskyttet prosedyren i de forskjellige scenariene. Dette er en praktisk guide som hjelper deg med å beskytte Excel-arbeidsbøker, deres strukturer og regneark der.
- Måte 1. Fjern beskyttelsen av Excel 2016 arbeidsbok med passord
- Måte 2. Fjern beskyttelsen av Excel 2016 arbeidsbok uten å vite passord
- Måte 3. Fjern beskyttelsen av Excel 2016 arbeidsbokstruktur med passord
- Måte 4. Fjern beskyttelsen av Excel 2016 arbeidsbokstruktur uten passord
- Måte 5. Fjern beskyttelsen av Excel 2016-ark med passord
- Måte 6. Fjern beskyttelsen av Excel 2016-ark uten passord
- Måte 7: Kopier beskyttet Excel-innhold til et annet regneark
Måte 1. Fjern beskyttelsen av Excel 2016 arbeidsbok med passord
Det er ikke tilgang til alle arbeidsbøker som er beskyttet med passord uten å skrive inn passordet. Fremgangsmåten for ubeskyttet arbeidsbok for Excel 2016 er som beskrevet nedenfor.
Trinn 1: Naviger til plasseringen av Excel-filen og åpne arbeidsboken.
Trinn 2: Klikk kategorien Fil, finn i båndet, og velg deretter Info.
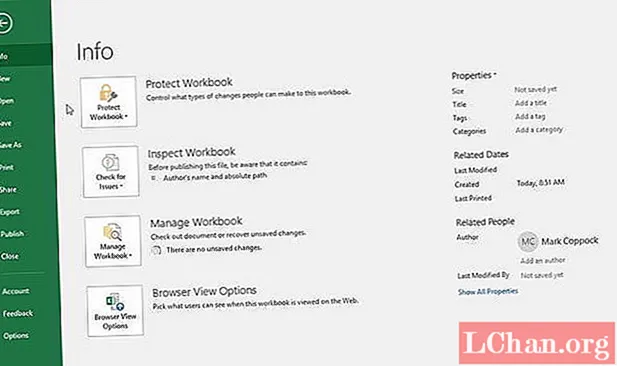
Trinn 3: Klikk på pilen ved siden av knappen Beskytt arbeidsbok.
Trinn 4: Klikk på alternativet "Krypter med passord".
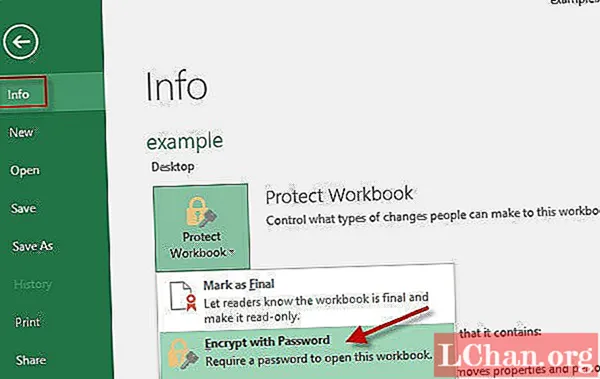
Trinn 5: Et popup-vindu vises. Fjern de svarte prikkene som representerer passordet i passorddelen, og klikk Ok.

Trinn 6: Lagre dokumentet ved å klikke på Lagre-ikonet som ligner en diskett.
Du blir ikke bedt om å oppgi passord når du åpner filen.
Måte 2. Fjern beskyttelsen av Excel 2016 arbeidsbok uten å vite passord
Den enkleste måten å avbeskytte Excel 2016 på er å bruke PassFab for Excel. Det er et flott verktøy som gjør det mulig for brukere å fjerne passordbeskyttelse på Excel-filen. Det garanterer 100% dekryptering av arbeidsbøker og støtter dekryptering av flerspråklige Excel-filer.
Trinn 1: Last ned installer og kjør den gratis prøveversjonen av dette Excel-passordgjenopprettingsprogrammet på datamaskinen din.
Trinn 2: Klikk på "Fjern Excel-begrensningspassord" i hovedgrensesnittet.

Trinn 3: Naviger til plasseringen av filen du vil fjerne eller gjenopprette passordet, og legg til det.

Trinn 4: Klikk på Fjern-knappen, så blir dokumentet ubeskyttet.

Du kan også se denne videoopplæringen om hvordan du beskytter Excel-regneark, som også støtter Excel 2016:
Måte 3. Fjern beskyttelsen av Excel 2016 arbeidsbokstruktur med passord
En arbeidsbokstruktur inkluderer regneark og celler. Brukere kan ikke legge til regneark i en fil som har arbeidsboken beskyttet. Følg fremgangsmåten nedenfor for å fjerne beskyttelsen av en arbeidsbokstruktur.
Trinn 1: Naviger til plasseringen av Excel-filen og åpne arbeidsboken.
Trinn 2: Klikk Gjennomgang i båndet, og klikk deretter Beskytt arbeidsbok under gruppen Endringer.
Trinn 3: En liten dialogboks med tittelen Unprotect Workbook vil dukke opp, skriv inn passordet og klikk Ok.
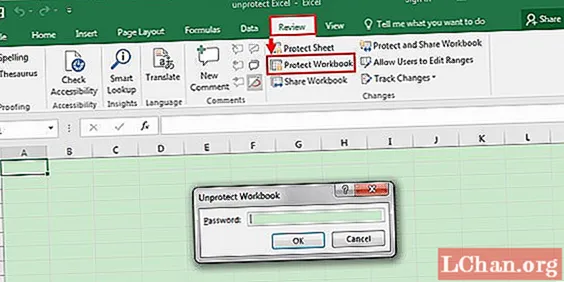
Du vil ha ubeskyttet arbeidsbokstrukturen: brukere kan nå gjøre endringer i den.
Måte 4. Fjern beskyttelsen av Excel 2016 arbeidsbokstruktur uten passord
Hvis du ikke har eller har glemt passordet som beskyttet arbeidsbokstrukturen, følger du fremgangsmåten nedenfor.
Trinn 1: Naviger til plasseringen av Excel-filen og åpne arbeidsboken.
Trinn 2: Trykk på Alt + F11-tastene samtidig for å starte Microsoft Visual Basic for applikasjoner.
Trinn 3: Klikk Sett inn i hovedmenyen på den øverste linjen, og velg Modul.

Trinn 4: Skriv inn VBA-koden i modulen.
Trinn 5: Klikk på Run-knappen eller trykk på F5 for å utføre den.
Vent til den løper. Det kan ta litt tid å svare. Du kan redigere arbeidsbokstrukturen når prosessen er fullført.
Måte 5. Fjern beskyttelsen av Excel 2016-ark med passord
For å redigere innholdet i cellene må du fjerne beskyttelsen av Excel 2016. For å gjøre det, følg fremgangsmåten nedenfor.
Trinn 1: Naviger til plasseringen av Excel-filen og åpne Excel-filen.
Trinn 2: Klikk på Gjennomgang i båndet, og klikk deretter på Fjern beskyttelse av ark under Endrings-gruppen.

Trinn 3: Skriv inn passordet for beskyttelse av ark i dialogboksen som vises, og klikk Ok.

Du kan nå gjøre endringer i regnearket.
Måte 6. Fjern beskyttelsen av Excel 2016-ark uten passord
Hvis du ikke har eller har mistet regnearkpassordet, kan du ikke gjøre endringer i det. Fremgangsmåten for ubeskyttet ark i Excel 2016 er som beskrevet nedenfor.
Trinn 1: Naviger til plasseringen av Excel-filen og åpne arbeidsboken.
Trinn 2: Trykk på Alt + F11-tastene samtidig for å starte Microsoft Visual Basic for applikasjoner.
Trinn 3: Klikk Sett inn i hovedmenyen på den øverste linjen, og velg Modul.

Trinn 4: Skriv inn VBA-koden i modulen.
Trinn 5: Klikk på Run-knappen eller trykk på F5 for å utføre den.
Selv om det kan ta litt tid å fullføre prosessen, vil du kunne gjøre endringer i dataene i regnearket.
Måte 7: Kopier beskyttet Excel-innhold til et annet regneark
En god løsning for å få tilgang til innholdet i en beskyttet Excel-fil er å bare kopiere den til et annet regneark ved å følge fremgangsmåten nedenfor.
Trinn 1: Åpne den beskyttede Excel-filen.
Merk: Du kan bare se innholdet i skrivebeskyttede filer og ikke de som er beskyttet med et passord
Trinn 2: Trykk på Ctrl + A-knappene for å velge innholdet i regnearket, og trykk deretter på Ctrl + C for å kopiere.
Trinn 3: Åpne en tom Excel-fil og trykk Ctrl + V.
Sammendrag
Den eneste måten å få tilgang til innhold i beskyttet Excel-arbeidsbok, arbeidsbokstruktur og regneark, er å fjerne beskyttelsen av dem. En arbeidsbok består av arbeidsbokstrukturen; en arbeidsbokstruktur består av regnearket og cellene. Denne artikkelen har beskrevet alle prosedyrene for å beskytte de tre delmengdene. Hvis du har glemt passordet til arbeidsboken din, anbefaler vi at du bruker PassFab for Excel for å fjerne det.