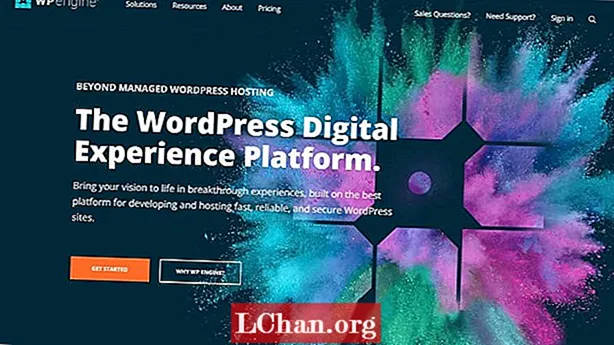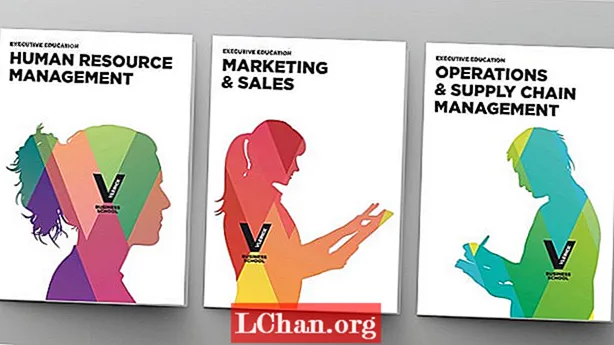Innhold
- 01. Gi nytt navn til fil eller mappe (F2)
- 02. Opprett en ny mappe (Ctrl + Shift + N)
- 03. Bytt applikasjoner eller faner (Alt + Tab og Ctrl + Tab)
- 04. Finn skrivebordet ditt (Windows Key + D)
- 05. Lukk vindu (Ctrl + W)
- 06. Gjenopprett nylig lukket fane (Ctrl + Shift + T)
- 07. Arbeid med tekst (diverse)
- 08. Skjermbilde av et bestemt område (Windows + Shift + S)
- 09. Bruk flere skjermer (Windows Key + P)
- 10. Kjør et program (Windows-tast + 1, 2, 3 osv.)
- 11. Sett inn emoji (Windows +.)
Å måtte flytte markøren og foreta flere klikk for en rutinemessig handling du utfører hele tiden, kan frustrere og bremse prosessen. Heldigvis tilbyr Windows en rekke hurtigtaster som kan hjelpe alle som jobber på en PC med å gjøre ting raskere og enklere.
De fleste kjenner til vanlige snarveier Ctrl + C å kopiere og Ctrl + V å lime inn, men det er mange flere kombinasjoner som kan få fart på designprosessen. Her er 11 av de mest nyttige prosessene som tilbyr snarveier som skal være like instinktive som reflekshandlinger for enhver Windows-bruker designer.
For flere snarveier for reklamer, se vår Photoshop-snarveier.
01. Gi nytt navn til fil eller mappe (F2)

Ingenting er mer kjedelig enn å måtte høyreklikke på hver enkelt fil eller mappe når du har en hel serie med leveranser som må omdøpes i riktig format før de deles. Heldigvis gjør Windows dette mye enklere med en av de mest nyttige snarveiene der ute. Bare velg en fil eller et helt utvalg av filer, og klikk F2 å gi nytt navn. Hvis du velger et utvalg av elementer, får de alle samme navn etterfulgt av et tall i parentes. For å gjøre ting enda raskere, kan du trykke på hvis du trenger å gi nytt navn til hver fil i en mappe Ctrl + EN for å velge alle.
02. Opprett en ny mappe (Ctrl + Shift + N)

Mapper er gode for å gjøre arbeidet lettere å finne, så du kan oppdage at du lager ganske mange mapper og undermapper i dem. Å prøve å finne plass til å høyreklikke i en allerede rotete mappe for å lage en ny, kan være til sjenanse og redusere farten, men hvis du er i Windows Utforsker, er alt du trenger å gjøre å trykke Ctrl + Skifte + N for å automatisk opprette en ny mappe. Og hvis du ikke er i Windows Utforsker, er en rask måte å få den opp ved å holde nede Windows-nøkkel + E.
03. Bytt applikasjoner eller faner (Alt + Tab og Ctrl + Tab)

Sjansene er at når du jobber med et design og samtidig ser tilbake på en kort og svarer på e-post, har du en uhåndterlig mengde applikasjoner og faner åpne på slutten av dagen. Trykk på for å veksle mellom alle de forskjellige applikasjonene du har åpnet Alt + Tab. Du kan snu retningen ved å trykke på Alt + Skift + Tab.
Trykk på for å ta et blikk på alle applikasjonene du har åpnet samtidig Windows-nøkkel + Tab. I mellomtiden kan du bytte gjennom flere faner i samme program, for eksempel mellom faner i nettleseren eller i Illustrator Ctrl + Tab. Igjen, for å endre rekkefølgen du beveger deg gjennom fanene, legger du bare til skift: Ctrl + Skifte + Tab.
04. Finn skrivebordet ditt (Windows Key + D)
På samme måte, med så mange vinduer som tetter skjermen, kan det å finne skrivebordet noen ganger være en tidkrevende oppgave. Dyp under rotet ved å holde nede Windows-nøkkel + D for å umiddelbart vise skrivebordet. Dette gir også en måte å raskt lagre et bilde fra nettet. Ved å klikke og holde på bildet, kan du gå inn i denne snarveien og dra og slippe bildet rett til skrivebordet. Trykk på den samme snarveien igjen for å få tilbake alle vinduene som de var.
Hvis du bare trenger å ta en rask titt på skrivebordet, kan du trykke Windows-nøkkel + , Dette lar deg se skrivebordet til du tar fingeren av Windows-nøkkelen. For å kunne se mer enn ett vindu på skjermen samtidig, prøv Windows-nøkkel + Høyre pil eller Venstre pil til ditt nåværende vindu til halvskjerm. Pressing Windows-nøkkel + Pil opp vil gjenopprette den til full størrelse.
05. Lukk vindu (Ctrl + W)
Her er en siste viktig snarvei som gjør det lettere å administrere de mange vinduene som er åpne på skjermen. Denne lar deg raskt lukke det nåværende vinduet med et trykk på tastaturet i stedet for å måtte flytte markøren og klikke på krysset øverst til høyre i vinduet. Hvis du har en rekke vinduer åpne og er ferdig med det aktive vinduet, trykker du på Ctrl + W for å skape et sårt tiltrengt rom.
06. Gjenopprett nylig lukket fane (Ctrl + Shift + T)
Lukket en fane i nettleseren din ved et uhell? En alt for enkel glidning av hånden kan føre til at tappen foran deg forsvinner foran øynene dine. Ikke få panikk, det er ikke nødvendig å søke i historien. Trykk på for å gjenopprette den siste fanen som er stengt i noen av de mest populære nettleserne Ctrl + Skifte + T og den kommer tilbake der den var før. Det er også verdt å vite at du raskt kan åpne en ny fane ved å trykke på Ctrl + T.
07. Arbeid med tekst (diverse)

Det er mer å manipulere tekst enn å kopiere og lime inn. Ctrl + Venstre eller Høyre pil vil flytte markøren til neste spesialtegn eller mellomrom, og Ctrl + Skifte + Pil vil gjøre det samme, og fremheve teksten den finner på vei, slik at du enkelt kan bruke endringer på hele biter av tekst. Slette tekst kan også gjøres mye raskere ved å slette hele ord på hver side av markøren med Ctrl + Backspace og Ctrl + Del.
08. Skjermbilde av et bestemt område (Windows + Shift + S)
Du vil ofte ta et skjermbilde av et bestemt område uten å fange resten av rotet på skjermen. Bare trykk Windows-tast + Skift + S og skjermen vil falme for å indikere at du kan ta et skjermbilde. Trekk markøren over området du vil fange, og alt inni kopieres automatisk til utklippstavlen. Merk at du må lime inn bildet i et bilderedigeringsprogram for å lagre det.
Hvis du bare vil ta et skjermbilde av det aktive vinduet, er det enda enklere. Bare trykk på hurtigtasten Alt + Prt Scn og et bilde av vinduet du arbeider i lagres på utklippstavlen. Igjen, må du åpne den i en bildeditor for å lagre.
09. Bruk flere skjermer (Windows Key + P)

Trenger du å lage en presentasjon? Å koble en Windows 10-enhet til en ekstern skjerm eller projektor er like enkelt som et klikk. Bare trykk Windows-nøkkel + P og alle alternativene dukker opp på høyre side. Dette lar deg duplisere skjermen, utvide den eller speile den, og kan ta litt av stresset med å sette opp en presentasjon.
10. Kjør et program (Windows-tast + 1, 2, 3 osv.)
En fin funksjon lagt til i Windows 10 er muligheten til å kjøre hvilket som helst av programmene som er på oppgavelinjen ved å bare trykke på Windows-tast + et tall. Hvis du for eksempel har en nettleser, Photoshop og Skype på oppgavelinjen i den rekkefølgen, trykker du på Windows Key + 2 automatisk for Photoshop.
Legg til snarveier til programmene du bruker oftest på oppgavelinjen, og når du vet hvilken rekkefølge de vises, kan denne snarveien spare den tiden det normalt tar å finne applikasjonen på skrivebordet eller i startmenyen. Hvis du allerede har programmet åpent, vil det å trykke på samme tastekombinasjon gjøre det til det aktive vinduet, noe som gjør dette også en rask måte å veksle mellom applikasjoner.
11. Sett inn emoji (Windows +.)

Vil du raskt legge til en emoji i tekst? Treffer Windows +. tar opp en popup-boks med emoji å velge mellom. Hvis du vet navnet på emoji du leter etter, kan du skrive inn navnet og trykke på retur for å velge det og skrive det inn i teksten uten å måtte bruke markøren i det hele tatt.