
Innhold
- Alternativ 1: Hvordan vise Wi-Fi-passord på Android-rotenhet
- Alternativ 2: Vis Wi-Fi-passord i Android uten rot
- Ekstra tips: Slik låser du opp skjermlås på Android
- Konklusjon
Wi-Fi har blitt brukt mye siden den ble introdusert i den teknologiske verden. I løpet av en Android-enhets levetid blir den koblet til flere Wi-Fi-nettverk. Å huske passordet til hvert Wi-Fi-nettverk er nesten umulig. Men hva om du er innenfor rekkevidden til et tidligere tilkoblet Wi-Fi, men har glemt passordet? Det er virkelig en måte å vis Wi-Fi-passord Android. Hvert Wi-Fi-nettverk som Andorid-telefonen din kobles til, blir passordet alltid lagret i bakgrunnen. Følg disse enkle metodene vist nedenfor for å vite hvordan du kan vise Wi-Fi-passordet på Android-enheten din.
- Alternativ 1: Hvordan vise Wi-Fi-passord på Android-rotenhet
- Alternativ 2: Vis Wi-Fi-passord i Android uten rot
Alternativ 1: Hvordan vise Wi-Fi-passord på Android-rotenhet
Hvis du har en rotfestet Android-enhet eller ikke har noe imot å rote Android-enheten din for å se det lagrede Wi-Fi-passordet, kan du bruke denne metoden. På denne måten må du få tilgang til rotkatalogen ved hjelp av filbehandling. Følg trinnene nedenfor for å vite hvordan du viser Wi-Fi-passord på Android-rotte enheter.
Trinn 1: Gå til Google Play og last ned en hvilken som helst passende filbehandling som er tilgjengelig der, for eksempel ES File Explorer, som er et godt show Wi-Fi-passord Android-app.
Trinn 2: Installer den på Android-enheten din for å begynne å bruke den til å gjenopprette det lagrede Wi-Fi-passordet.
Trinn 3: Start den installerte ES File Explorer og gå til "Meny" -alternativet og sjekk om "Root Explorer" er aktivert. Hvis den ikke er det, aktiverer du den ved å flytte glidebryteren mot høyre til den blir blå.
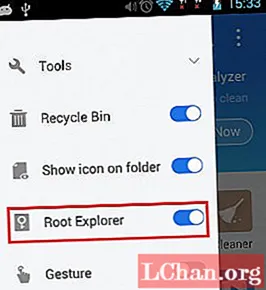
Trinn 4: Gå til alternativet "Lokalt", trykk på "Enhet", velg "Data" og trykk deretter på "Diverse" -mappen.
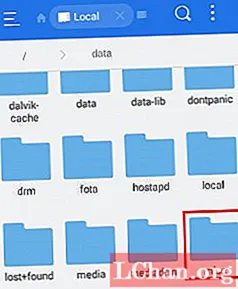
Trinn 5: Naviger gjennom de viste mappene og trykk på "wifi".
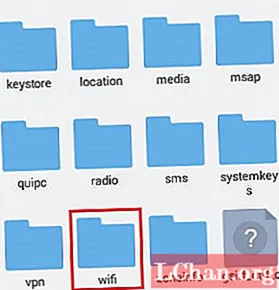
Trinn 6: Åpne filen "wpa_supplicant.conf" ved hjelp av hvilket som helst passende redigeringsverktøy.
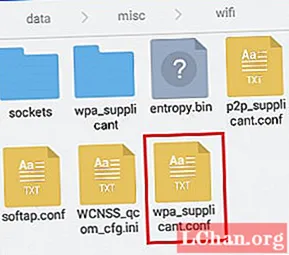
Trinn 7: Du vil se hele listen over Wi-Fi-nettverk telefonen din noen gang var koblet til, sammen med passordet for hvert av Wi-Fi-nettverkene. Passordet til Wi-Fi-nettverkene blir gitt foran "psk =".
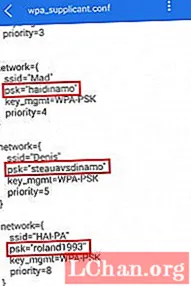
Trinn 8: Vær forsiktig så du ikke endrer noen av teksten i denne filen, du kan kopiere og lime inn passordet herfra til ønsket destinasjon.
Dette er en av de enkleste måtene å vise Wi-Fi-passord Android-app, men den viktigste forutsetningen for å bruke denne metoden er at Android-enheten din må forankres.
Alternativ 2: Vis Wi-Fi-passord i Android uten rot
Hvis du ikke har rotet enheten din, og du ikke ønsker å gjøre det, er det heldigvis også en måte å få Wi-Fi-passordet på. Du kan bruke følgende metode for å vise lagret Wi-Fi-passord Android-enhet. Bruk trinnene nevnt nedenfor for å finne ut et glemt Wi-Fi-passord på telefonen din.
Trinn 1: For å få tilgang til det lagrede Wi-Fi-passordet på Android-enheten din, må du først bli utvikler av telefonen.
Trinn 2: Fra alternativet "Innstillinger" fra hovedmenyen, gå til "Om telefonen" og trykk på "Bygg nummer" -alternativet 5 til 6 ganger.
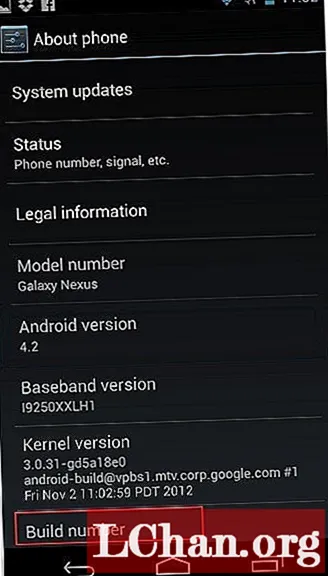
Trinn 3: Du får en popup-melding som sier "Du er nå utvikler".
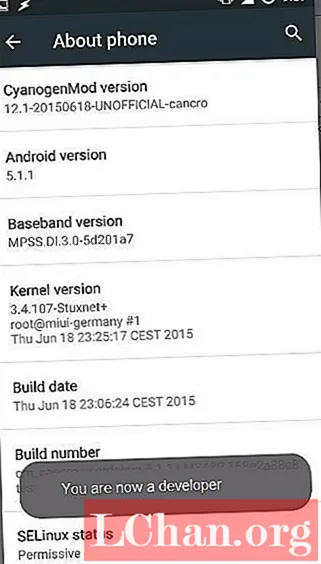
Trinn 4: Gå tilbake til "Innstillinger", deretter til "Utvikleralternativer" og aktiver "Android feilsøking" ved å flytte glidebryteren til høyre og deretter koble Android-enheten til den bærbare datamaskinen.
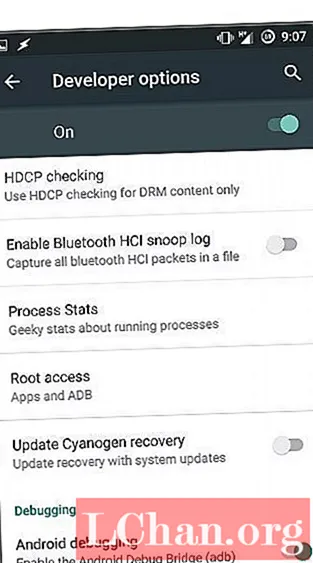
Trinn 5: Last ned ADB-drivere fra adbdriver.com på den bærbare datamaskinen din og installer de nødvendige plattformverktøyene ved å gå til http://forum.xda-developers.com.
Trinn 6: Få tilgang til filen der du har lagret alle disse installerte filene, trykk og hold nede "Skift" -tasten og velg alternativet "Åpne kommandovinduet her".
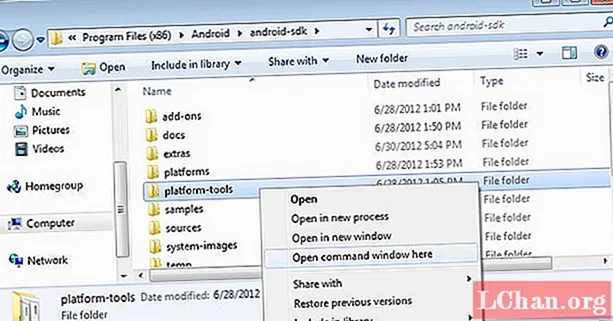
Trinn 7: Når vinduet dukker opp, skriver du inn "adb-tjenester" og trykker "Enter" -tasten. Hvis kommandoen fungerer, skal enhetsnavnet vises i vinduet.
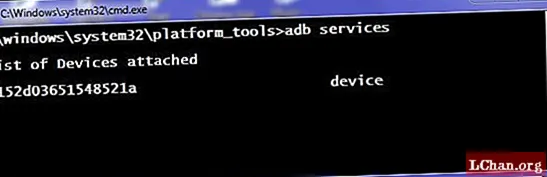
Trinn 8: Type: adb pull / data / misc / wifi / wpa_supplicant.conf
c: /wpa_supplicant.conf
Ved å skrive denne kommandoen blir filen der Wi-Fi-passordet er lagret på telefonen din overført til den bærbare datamaskinen.
Trinn 9: Åpne denne filen på den bærbare datamaskinen, bla ned for å finne Wi-Fi-navnet du leter etter passordet for, og finn det foran "psk =".
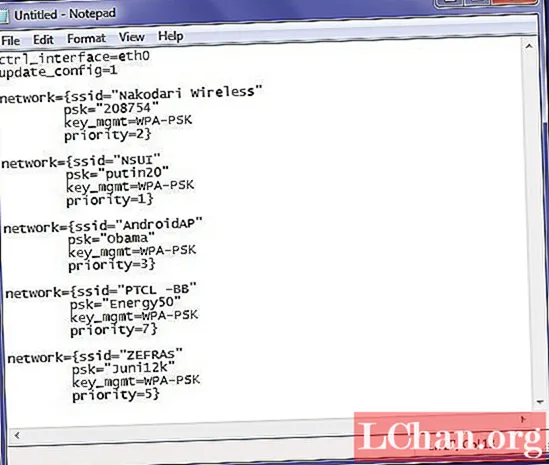
Du kan kopiere passordet herfra og skrive det eller lime det inn hvor som helst for å få tilgang til tilkoblingen til det tilgjengelige Wi-Fi-nettverket.
Ekstra tips: Slik låser du opp skjermlås på Android
Hvis du i tilfelle har en Android-enhet og vil låse opp mistet låseskjermpassord på enheten din, kan du bruke det sterkt anbefalte verktøyet, PassFab Android Unlocker. Denne programvaren kan brukes til effektivt å fjerne skjermlås og frp-lås. Det er et spesialdesignet fjerning av passord som kan støtte alle Android-enheter. Følg trinnene nedenfor for å vite hvordan du låser opp Samsung-enheten ved hjelp av denne programvaren.
Trinn 1: Last ned programvaren og installer den på din bærbare eller Mac-enhet og koble Android-enheten din til den ved hjelp av en USB-kabel.
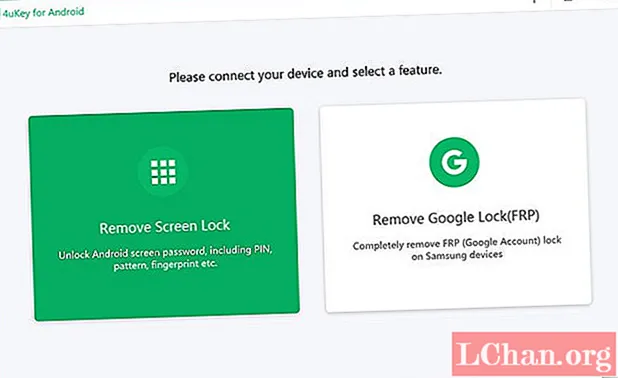
Trinn 2: Når enheten er oppdaget, klikker du på "Start skanning".
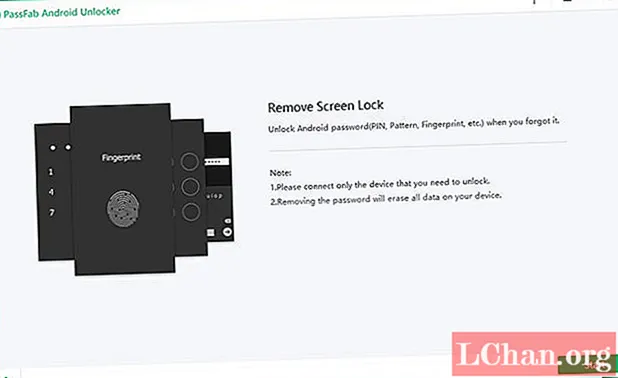
Trinn 3: Skanneprosessen vil ta litt tid og fremdriften vises på skjermen.
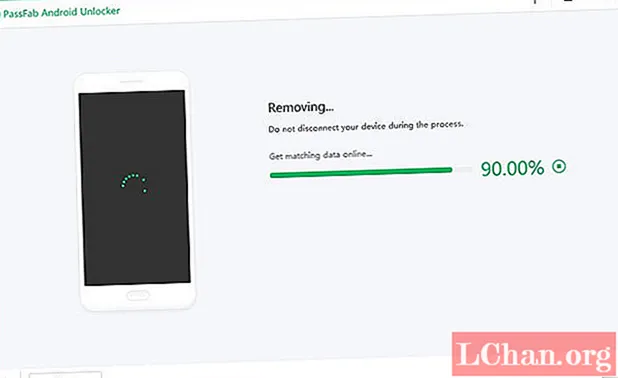
Trinn 4: Klikk på ønsket passord, og klikk deretter på "Eksporter" for å eksportere det til ønsket sted.
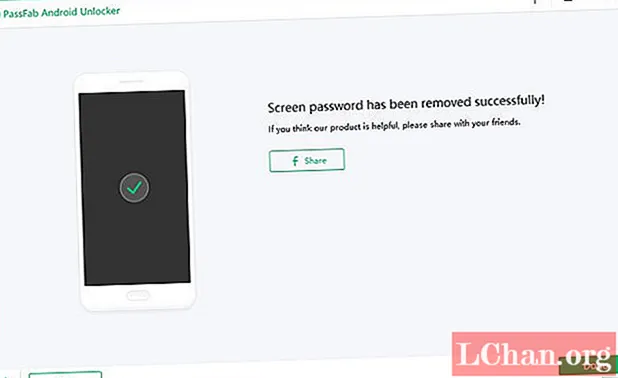
Dette er en av de enkleste måtene å gjenopprette et glemt passord på Android-enheten din.
Konklusjon
Å miste et Wi-Fi-passord er et veldig irriterende scenario å være i. Du kan bruke en av metodene nevnt ovenfor for effektivt å gjenopprette og vise Wi-Fi-passordet på Android-enheten din. Ved å bruke disse måtene blir ditt primære spørsmål om hvordan du viser Wi-Fi-passord i Android dekket helt. Forresten, hvis du har glemt låseskjermpassordet på Android-enheten din, kan du bruke PassFab Android Unlocker, den beste fjerningen av låseskjermen for Android, for effektivt å gjenopprette et glemt eller mistet skjermpassord på enheten. Det er et av de kraftigste og sikreste verktøyene og anbefales på det sterkeste.


