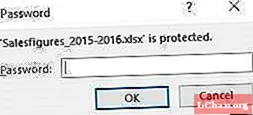Innhold
- Del 1. Hvordan åpne Excel med passord
- Del 2. Hvordan åpne Excel-fil uten passord
- Bonustips: Hvordan finne glemt passord for Excel-filer?
- Sammendrag
Microsoft Excel brukes på et enormt grunnlag i bransjen. Folk prøver ofte å kryptere en Excel-fil med et passord. Og selvfølgelig trenger de passord for å åpne Excel-filen. Folk har en tendens til å beskytte filen med et passord for å beskytte dataene sine fra de beryktede angriperne i nettverdenen. Og dermed øker antallet brukere som bruker et passord for å beskytte filen sin dag for dag. Hvis du ikke klarer å åpne Excel-filen, kan den være passordbeskyttet. I dag skal vi se på hvordan du åpner Excel-filer med eller uten passord. La oss starte.
Det er bare to måter å fjerne passord for å åpne en Excel-fil: med passord og uten passord. La oss se hvordan du åpner Excel-fil med passord og uten passord.
Del 1. Hvordan åpne Excel med passord
Hvis du har en Excel-fil beskyttet med et passord, er det så enkelt å åpne filen som det høres ut (hvis du har passordet).
Bare følg trinnene nedenfor for å vite hvordan du åpner Excel med passord.
Trinn 1: Åpne den nødvendige filen. Dette kan gjøres på flere måter. Du kan ganske enkelt dobbeltklikke på filen for å åpne den. Eller du kan høyreklikke på filen og trykke på Åpne. Du kan også åpne filen gjennom ledeteksten ved å gi de spesifikke instruksjonene.
Trinn 2: Det neste og siste trinnet vil åpenbart være å skrive inn passordet. Hvis du prøver å åpne en passordbeskyttet fil, vil du se følgende popup som ber deg om å oppgi passordet. Denne metoden er den samme for alle typer Excel-filer som Excel 2003, Excel 2013 og Excel 2016.
Del 2. Hvordan åpne Excel-fil uten passord
Brukere er ofte bekymret for å åpne en passordbeskyttet Excel-fil når de ikke har passord, eller hvis de har glemt passordet. Her er trinnene du må følge hvis du vil fjerne passord for å åpne en Excel-fil.
Trinn 1: Åpne den nødvendige Excel-filen. Bruk nå snarveien Alt + F11 for å få VBA-vinduet til å vises. Så snart VBA-vinduet vises, klikker du på Sett inn-fanen øverst.

Trinn 2: Nå, i kategorien Sett inn, må du velge modulalternativet for å gå videre. Kopier og lim inn koden nedenfor i vinduet Generelt:
Sub PasswordBreaker ()
’Bryter passordbeskyttelse på regnearket.
Dim i As Integer, j As Integer, k As Integer
Dim l As Integer, m As Integer, n As Integer
Dim i1 As Integer, i2 As Integer, i3 As Integer
Dim i4 As Integer, i5 As Integer, i6 As Integer
Ved feil Gjenoppta neste
For i = 65 til 66: For j = 65 til 66: For k = 65 til 66
For l = 65 til 66: For m = 65 til 66: For i1 = 65 til 66
For i2 = 65 til 66: For i3 = 65 til 66: For i4 = 65 til 66
For i5 = 65 til 66: For i6 = 65 til 66: For n = 32 til 126
ActiveSheet.Unprotect Chr (i) & Chr (j) & Chr (k) & _ Chr (l) & Chr (m) & Chr (i1) & Chr (i2) & Chr (i3) & _ Chr (i4) & Chr (i5) & Chr (i6) & Chr (n)
Hvis ActiveSheet.ProtectContents = False Then
MsgBox "Ett brukbart passord er" & Chr (i) & Chr (j) & _ Chr (k) & Chr (l) & Chr (m) & Chr (i1) & Chr (i2) & _ Chr (i3) & Chr (i4) & Chr (i5) & Chr (i6) & Chr (n) Avslutt Sub
Slutt om
Neste: Neste: Neste: Neste: Neste: Neste
Neste: Neste: Neste: Neste: Neste: Neste
Avslutt sub

Trinn 3: Trykk på F5 for at koden skal kjøre. En ny popup vises. Klikk på OK for å lukke den. Jobben din er ferdig og passordet blir fjernet. Denne metoden er den samme for alle typer Excel-filer som Excel 2003, Excel 2013 og Excel 2016.
Bonustips: Hvordan finne glemt passord for Excel-filer?
Hvis du føler at metoden ovenfor er forvirrende eller at du ikke er i stand til å følge opp trinnene for å fjerne beskyttelsen av Excel-filen uten passord, kan du alltid være avhengig av PassFab for Excel. Dette verktøyet hjelper deg med å fjerne passordet på kort tid og for lett.
Følg disse trinnene for å bruke verktøyet:
Trinn 1: Åpne PassFab Excel Password Recovery og importer filen ved å klikke på Legg til-knappen.

Trinn 2: Velg angrepstypen du vil utføre på filen din, og juster parameteren for angrepet. Trykk nå på Start.

Trinn 3: Verktøyet vil utføre en prosess og gi deg passordet for å fjerne beskyttelsen av filen.
Sammendrag
Kort sagt, du har bare sett på hvordan du får Excel-passord for å åpne det. Du så nettopp hvordan du åpner Excel-fil beskyttet av passord. Vi håper at alle spørsmålene dine blir besvart i denne artikkelen. Det er også helt trygt og profesjonelt å bruke dette Excel-verktøyet for passordgjenoppretting fra PassFab hvis du trenger å få passordet uten problemer. Til slutt, gi oss beskjed om tilbakemelding på artikkelen ovenfor. Du kan gjøre dette ved å gi oss tilbakemelding i kommentarene nedenfor.