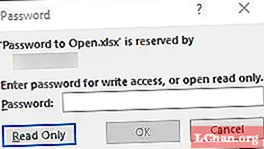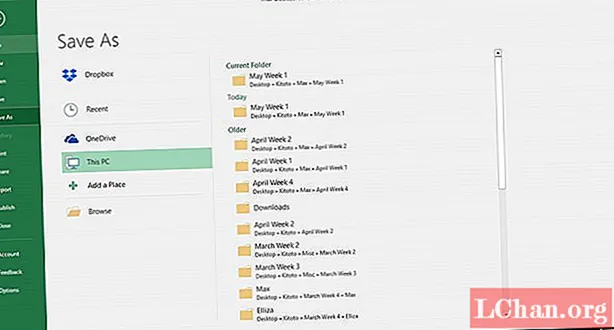
Innhold
- Metode 1. Beskytt Excel 2013 med Åpent passord
- Metode 2. Beskytt Excel 2013 via Modify Password
- Metode 3. Beskytt Excel 2013 med skrivebeskyttet passord
- Metode 4. Beskytt Excel 2013 ved hjelp av arbeidsbokstrukturpassord
- Metode 5. Beskytt Excel 2013 gjennom arkpassord
- Ekstra tips: Slik avbeskytter du Excel 2013-passord
- Sammendrag
Excel 2013, som andre produktivitetsverktøy i Office-pakken, lar brukerne beskytte filene sine ved hjelp av et passord. Å beskytte Excel-filen gir den et sikkerhetslag: uvedkommende kan ikke få tilgang til sensitive og private data som er lagret i filen. For det andre beskytter den filen når den sendes til andre brukere over forskjellige medier. Det er derfor viktig å sikre Excel-filene dine med et passord. Denne artikkelen forklarer hvordan passordbeskytte Excel 2013.
Metode 1. Beskytt Excel 2013 med Åpent passord
Lurer du på hvordan du angir passord i Excel 2013? Åpne passordfunksjonen som er tilgjengelig via alternativet Lagre som kan brukes til å beskytte Excel-filen. Følg fremgangsmåten nedenfor.
Trinn 1: Naviger til Excel-filen og åpne den.
Trinn 2: Klikk på Fil i båndet, og deretter på Lagre som.
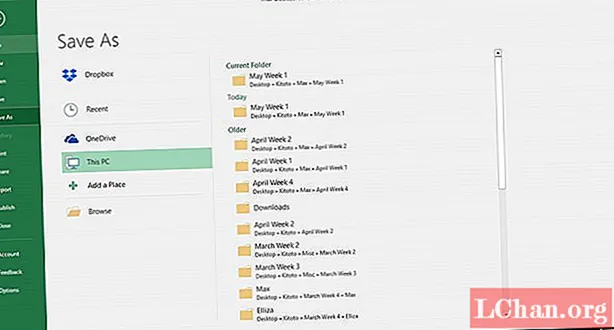
Trinn 3: Velg en filplassering der du vil lagre dokumentet ditt ved å klikke på Denne PC-en eller Bla gjennom.
Trinn 4: Klikk på Verktøy i popup-vinduet Lagre som, og fortsett med å klikke Generelle alternativer.

Trinn 5: Tast inn et passord under alternativet Passord for å åpne, og skriv det inn på nytt for å bekrefte passordet i ledeteksten som vises neste.
Merk: Kontroller andre alternativer som skrivebeskyttet eller Opprett alltid en sikkerhetskopi.

Trinn 6: Klikk Ok og deretter Lagre.
Enhver bruker blir bedt om å skrive inn et passord når han prøver å få tilgang til filen.
Metode 2. Beskytt Excel 2013 via Modify Password
Modify Password-funksjonen lar brukerne endre innholdet i Excel-filen. Følg fremgangsmåten nedenfor for å angi Endre passord.
Trinn 1: Naviger til Excel-filen og åpne den.
Trinn 2: I båndet klikker du på Fil og deretter Lagre som.
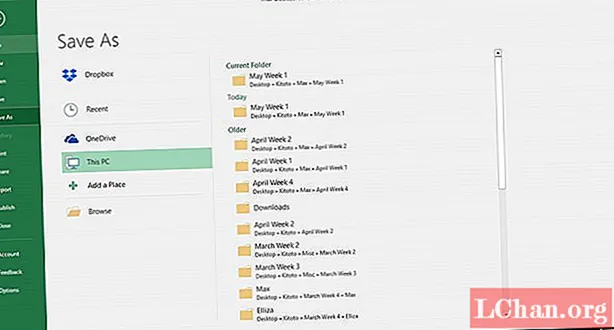
Trinn 3: Velg en filplassering der du vil lagre dokumentet ditt ved å klikke på Denne PC-en eller Bla gjennom.
Trinn 4: Klikk på Verktøy i popup-vinduet Lagre som, og fortsett med å klikke Generelle alternativer.

Trinn 5: Tast inn et passord under alternativet Passord for å endre.

Trinn 6: Skriv inn passordet på nytt for å bekrefte det i ledeteksten som vises neste. (Merk: Sjekk andre alternativer som skrivebeskyttet eller Opprett alltid en sikkerhetskopi.)

Trinn 7: Klikk Ok og deretter Lagre.
Merk: Brukere som ikke har endringspassordet, kan klikke på skrivebeskyttet-knappen for å få tilgang til innholdet i filen.
Metode 3. Beskytt Excel 2013 med skrivebeskyttet passord
Skrivebeskyttet-funksjonen sørger for at brukere ikke kan redigere innholdet i arbeidsboken med mindre de bruker Lagre som-funksjonen til å lagre dokumentet på et annet sted. Følg fremgangsmåten nedenfor.
Trinn 1: I båndet klikker du på Gjennomgang> Begrens redigering.

Trinn 2: Under Redigeringsbegrensninger merker du av for "Tillat bare denne typen redigering i dokumentet" og merker av for Ingen endringer (skrivebeskyttet).

Trinn 3: Klikk "Ja, start håndhevelse av beskyttelse".
Metode 4. Beskytt Excel 2013 ved hjelp av arbeidsbokstrukturpassord
Tenker på hvordan du legger til passordet i Excel 2013? Den mest direkte måten å beskytte passordet ditt på er å bruke Protect Workbook-funksjonen som ligger i Info under File-alternativet. Følg fremgangsmåten nedenfor.
Trinn 1: Naviger til Excel-dokumentet du vil passordbeskytte og åpne det.
Trinn 2: Klikk på Fil og deretter Info i båndet.
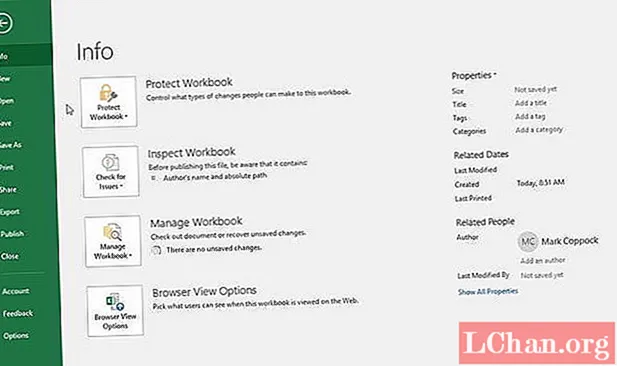
Trinn 3: Klikk på Beskytt arbeidsbok. Det er det første alternativet i Info-delen. Fortsett deretter med å klikke Krypter med passord.
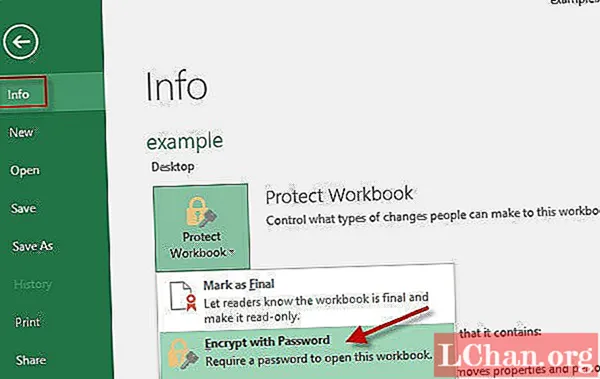
Trinn 4: Excel vil be deg om å skrive inn et passord. Skriv en og registrer den et trygt sted, f.eks. På notatboken.
Merk: Å miste passordet betyr at du ikke får tilgang til det.

Trinn 5: Skriv inn passordet på nytt for å bekrefte det.

Du vil ha beskyttet Excel-filen med et passord. Lukk filen og åpne den. Du blir bedt om å skrive inn passordet for å få tilgang til filen.
Metode 5. Beskytt Excel 2013 gjennom arkpassord
Arkpassord beskytter bare ett regneark og ikke hele arbeidsboken. Følg fremgangsmåten nedenfor for å sette den.
Trinn 1: Velg et regneark nederst på skjermen, høyreklikk på det og klikk Beskytt ark. Alternativt, i båndet, klikker du på Gjennomgang> Beskytt ark under gruppen Endringer.

Trinn 2: Skriv inn passordet for beskyttelsesarket, sjekk andre alternativer og skriv inn passordet på nytt for å bekrefte det.

Brukere kan åpne regnearket, men de må oppgi passordet for å gjøre endringer.
Ekstra tips: Slik avbeskytter du Excel 2013-passord
PassFab for Excel er et flott verktøy som lar brukere gjenopprette og fjerne passord for Excel 2013-filer. Den bruker multi-core CPU og GPU-akselerasjon for å raskt gjenopprette passordene. Følg fremgangsmåten nedenfor for å bruke PassFab for Excel for å gjenopprette glemt Excel-passord.
Trinn 1: Last ned installer og start PassFab for Excel på din PC.
Trinn 2: Klikk på Legg til-knappen for å importere den passordbeskyttede filen.

Trinn 3: Velg et passende angrep som skal brukes til å gjenopprette passordet: brute force with mask Attack, Dictionary attack eller Brute Force Attack.
A. Ordbokangrep kan bare brukes hvis du har en ordbok. Last ned en eller importer den til programmet hvis du allerede har en.

B. Brute Force with Mask attack-alternativet hjelper deg med å taste inn tegn du husker om passordet ditt, noe som gjør det enklere for SmartKey Excel Password Recovery å gjenopprette det.

C. Brute Force Attack låser opp passordet ditt ved å bruke en kombinasjon av alle sannsynlige tegn.

Trinn 4: Klikk Start og vent til passordet blir gjenopprettet.
Sammendrag
Denne artikkelen forklarer forskjellige måter å passordbeskytte Excel 2013-filen på. Det er viktig å notere passordet ditt fordi du ikke får tilgang til filen uten den. Men hvis du glemmer det, anbefaler vi at du bruker PassFab for Excel for å gjenopprette det.