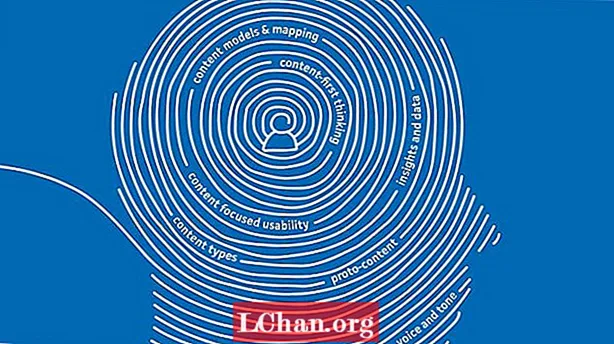Innhold
- Del 1. Vanlige grunner til å installere MacOS fra USB på Windows
- Del 2. Ting du skal forberede før du fortsetter
- Del 3. Steg-for-trinn-prosess for å lage MacOS Bootable USB på Windows
- Del 4. Hva hvis USB-stasjonen ikke fungerer?
- Del 5. Bonustips om hvordan du installerer Windows System på nytt
- Sammendrag
I denne artikkelen vil du kunne finne den enkleste mulige måten å lage oppstartbar USB MacOS på Windows på, noe du kanskje må gjøre på grunn av flere grunner; den vanligste av dem er utilgjengeligheten til en annen Mac-datamaskin når du trenger det for å installere eller oppgradere Apple OS på Mac-enheten din, som ikke fungerer for øyeblikket.
- Del 1. Vanlige grunner til å installere MacOS fra USB på Windows
- Del 2. Ting du skal forberede før du fortsetter
- Del 3. Steg-for-trinn-prosess for å lage MacOS Bootable USB på Windows
- Del 4. Hva hvis USB-stasjonen ikke fungerer?
- Del 5. Bonustips om hvordan du installerer Windows System på nytt
Del 1. Vanlige grunner til å installere MacOS fra USB på Windows
Du må kanskje møte en situasjon der macOS-enheten din nekter å starte på grunn av årsaker som maskinvarefeil, noe feil som blir installert med en ny oppdatering og lignende. Du kan bruke en MacOS-oppstartbar USB for å reparere enheten i et slikt tilfelle, men hva om du ikke har en annen Apple-enhet til å lage den? Heldigvis kan du også bruke en Windows-enhet til å lage USB-oppstartbart installasjonsmedium som vil hjelpe deg med å installere operativsystemet på Mac-enheten din på nytt. Enhver Windows-PC inkludert enheter med Windows 7, 8 eller 10 installert i dem kan brukes til dette formålet.
Del 2. Ting du skal forberede før du fortsetter
Det er noen få ting du trenger for denne prosedyren, inkludert en ikke-funksjonell Mac-datamaskin som har macOS, en kopi av programvaren kalt TransMac (prøvekopi vil fungere fint), en USB-stasjon med minst 16 GB lagringsplass og til slutt, en DMG-filkopi av Apples operativsystem.
Del 3. Steg-for-trinn-prosess for å lage MacOS Bootable USB på Windows
Trinn 1: Du må laste ned programvaren "TransMac" på Windows-enheten. Du kan bruke den gratis prøveversjonen for denne prosessen. Deretter kobler du flash-stasjonen til PCen. Husk at dette er stasjonen du bruker til å reparere Mac-en, så sørg for at den er formatert og at du allerede har sikkerhetskopien.
Trinn 2: Velg TransMac og klikk på alternativet "Kjør som administrator". Velg alternativet "Kjør" etter å ha ventet i femten sekunder.

Trinn 3: Høyreklikk navnet på USB-flashstasjonen som vises på venstre side og klikk på "Format Disk for Mac". Du må gjøre dette trinnet selv om stasjonen ble formatert ved hjelp av en Windows-enhet.

Trinn 4: En advarsel vises. Velg “ja” og skriv inn et navn på USB-stasjonen i vinduet som dukker opp. Så snart du klikker “OK”, vises en annen advarsel på skjermen. Klikk på “ja” igjen.

Trinn 5: Etter at formateringen er ferdig, velg USB-stasjonen din fra menyen i venstre linje igjen og klikk på "Gjenopprett med diskbilde" denne gangen. Velg “ja” når advarselen dukker opp.

Trinn 6: Et annet vindu dukker opp hvor du kan finne den ovennevnte .dmg-filen som har installasjonsfilene for macOS. Klikk "OK" i dette vinduet og "Ja" i neste advarselsvindu.

Trinn 7: Gjenopprettingsprosessen starter, og når den er fullført, kan du bruke denne USB-flashstasjonen til å oppgradere, installere på nytt eller reparere operativsystemet på Mac-enheten.
Del 4. Hva hvis USB-stasjonen ikke fungerer?
Hvis denne prosessen ikke fungerer for deg, kan det være et partisjonsproblem. Du må gjenta hele prosessen, men med bruk av Diskpart kommandolinjeprogram som er tilgjengelig på Windows, denne gangen. Dette vil hjelpe deg med å lage den nødvendige GPT-partisjonen. Den trinnvise prosessen for å lage den er nevnt nedenfor:
1. Klikk først på “start” -knappen og høyreklikk på resultatet som vises øverst etter å ha søkt etter ledetekst, og la det “Kjør som administrator”.
2. Klikk på Enter etter å ha skrevet inn "Diskpart" -kommandoen. For å sjekke hvilke stasjoner som er koblet til PCen din, skriv inn "list disk" -kommandoen.
3. Trykk på Enter etter å ha skrevet kommandoen "velg disk" og nummeret som er gitt til USB-stasjonen. Trykk Enter igjen etter å ha gått etter "ren" -kommandoen.
4. Skriv inn “konverter GPT” og klikk på enter. Gå etter kommandoen "create partition primary" og klikk på Enter igjen.

Bare gjenta den samme fremgangsmåten bortsett fra trinnene til "Format Disk for Mac".
Les også: Hvordan lage en oppstartbar Windows 10/8/7 USB på Mac med eller uten Bootcamp
Del 5. Bonustips om hvordan du installerer Windows System på nytt
Hvis Windows-datamaskinen din har krasjet mens du installerer, og du ikke bryr deg om dataene, har du kommet til rett sted fordi vi skal fortelle deg hvordan du installerer Windows-systemet på nytt med USB ved å bruke et verktøy som heter PassFab for ISO. Du vil kunne starte systemet ditt med en nylig datamaskin veldig enkelt igjen.
Ikke alle av oss er geeker som kan finne en måte å fikse datamaskinene på, og selv om du klarer å gjøre det, vil det fortsatt ta mye tid, men du kan bare bruke dette effektive verktøyet for å spare deg selv for problemer og få tilgang til datamaskinen din som vanlig raskt. I denne delen vil du se en detaljert trinn-for-trinn guide om hvordan du bruker dette verktøyet for å effektivt fikse den krasjerte datamaskinen.
Trinn 1: Et enkelt grensesnitt vil dukke opp så snart du starter denne ISO-brenneren på din bærbare PC eller PC. Nå kan du laste ned Windows ISO-fil eller importere den.

Trinn 2: Du vil lage en oppstartbar disk nå, og for det må du klikke på "Burn" etter å ha valgt noen oppstartsmedier som kan være en CD, DVD eller USB. Den blir formatert, så det anbefales at du lager en sikkerhetskopi av den på forhånd.

Trinn 3: Etter en stund vil ISO-filen bli brent.

Trinn 4: Nå kan du følge instruksjonene på skjermen for å installere Windows-systemet på nytt.

Sammendrag
Ved å følge metoden som er oppgitt i artikkelen, kan du enkelt installere macOS fra USB i Windows og reparere operativsystemet ditt. Selv om systemet fungerer helt fint, anbefales det å lage USB-oppstartbart installasjonsmedium slik at du enkelt kan reparere det uten mye anstrengelse når det slutter å fungere. Til slutt, hvis du trenger å installere Windows-systemet på nytt, anbefales PassFab for ISO sterkt.