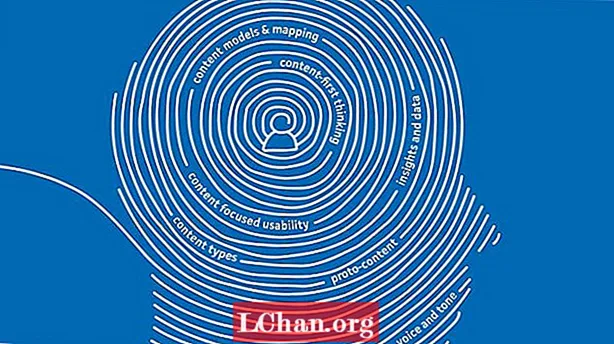Innhold
- 01. Bli kjent med penslene dine
- 02. Legg på fargehjulet
- 03. Importer referansebilder
- 04. Lag en tilpasset oljebørste
- 05. Bruk smarte linjer og former
- 06. Lag tilpassede mønstre og tekstiler
- 07. Fest et filter på børstene
- 08. Legg til figurer i perspektivnettene
- 09. Mal med symmetri
- 10. Generer mønstre raskt og enkelt
- 11. Legg til favorittverktøyene dine
- 12. Legg ned raske bevegelser
- 13. Kom i gang med nøkkelbørster
- 14. Form ideene dine
- 15. Gjør deg kjent med panelverktøyet

Infinite Painter er en kunstapp designet spesielt for mobil. Mobilnettbrett endrer kunstlandskapet. Ta for eksempel muligheten til å koble en fet pensel med et trepunkts perspektivgitter for å skape dynamiske bilder som passer inn i et kunstgalleri. Eller hva med da jeg tok iPad-en min med til museene i Paris for å lære av de gamle mestrene?
I denne artikkelen vil vi dele tips om hvordan du kan slå ut konseptskisser i Infinite Painter ved hjelp av noen få teknikker og et praktisk tilpasset grensesnitt. Vi er sikre på at disse tipsene ikke bare vil øke hastigheten på kunstprosessen din, men forhåpentligvis utvider dine evner utover komfortsonen din.
Finn flere strålende digitale kunstapper i vår liste over de 21 beste tegne apper for iPad.
01. Bli kjent med penslene dine
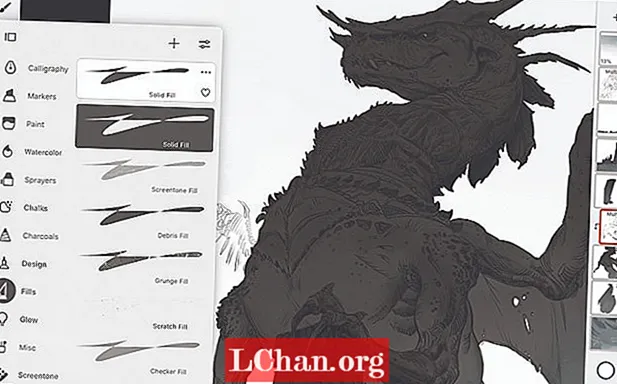
Endelig strekbilder er en fin måte å løse problemer og oppdatere designet ditt på. Men når det er på tide å bygge lagstrukturen for maling, åpner du penselpaletten og bruker Solid Fill-børsten for å fylle ut silhuettene til karakterene eller miljøet ditt. Jeg bruker Solid Fill som både børste og viskelær.
Hvis du har en dynamisk scene som har et unikt forsvinningspunkt, kan du prøve å bruke våre Perspective Grid-verktøy. Ved å slå av magneten kunne jeg bruke rutenettet som en veiledning for dragenes høye kropp mens jeg slo på magneten igjen, låste arkitekttegningen i perspektiv.
Hvis du lager et nytt lag over silhuetten, kan du bruke en utklippsmaske for å legge til detaljer i laget nedenfor uten å endre den opprinnelige silhuetten. Bare trykk på Lag-ikonet i Lagpaletten, og klipp deretter gjengivelsespasset ditt til laget eller gruppen nedenfor.
02. Legg på fargehjulet

Her er et tips for å øke fargevalg. Velg børsteverktøyet ditt, åpne deretter fargehjulet ditt og ta tak i hjulet for å legge det på lerretet med to fingre. Legg merke til Sun-ikonet på hjulet: prøv å klikke på det og vri på hjulet. Når Sun-ikonet er aktivt, vil verdien av fargevalget forbli den samme når du snurrer på hjulet. Når du snurrer på hjulet uten at Sun-ikonet er aktivt, kan du se hvordan en gul farge er lysere enn en blå og hvordan fargeprinten ikke lenger justerer verdien automatisk.
03. Importer referansebilder
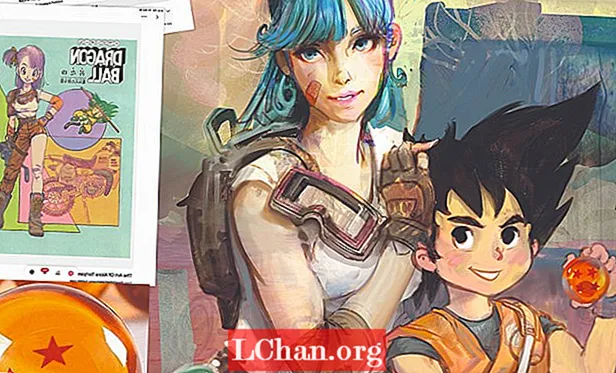
Klikk på de tre knappene øverst til høyre for å åpne Alternativer-menyen og trykk Importer. Dette gir deg muligheten til å laste inn et bilde fra galleriet, utklippstavlen eller til og med ta et bilde med enhetens kamera. Når du har valgt et bilde, kan du importere det som et lag eller en referanse: velg Referanse. Nå vil inspirasjonen din flyte over lerretet. Du kan endre størrelsen på den, snu den og bytte synlighet ved å klikke på Pin-ikonet øverst til høyre på skjermen.
04. Lag en tilpasset oljebørste
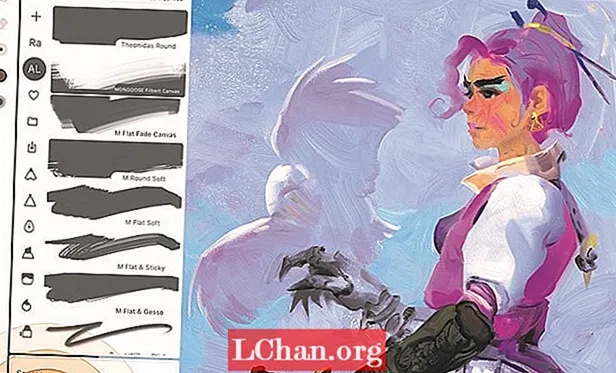
Den viktigste funksjonen å tilpasse i en pensel er hodeformen. Tenk på hodet som å stemple en børste med svart blekk. I gråtoner, prøv å fange klyngene av bust på et hvitt lag. Med Lasso-verktøyet velger du formen på børstehodet og klikker på høyre side av Lasso-funksjonene + Pensel. Gå nå til hodet på børsten og bytt hodet til svart-hvitt-stempelet. Spill med de andre Brush Creator-innstillingene for å fullføre følelsen av det nye verktøyet ditt.
05. Bruk smarte linjer og former

Infinite Painter har en fantastisk nyttig innstilling som gjør det mulig for deg å aktivere prediktive former ved å holde pennen nede på slutten av et slag. Systemet kan oppdage alle slags former som linjer, buer, ellipser, rektangler og til og med komplekse baner.
De buede linjene i denne kopien av et Monet-mesterverk var utenfor ferdighetene mine. Med en enkelt Smart Curve aktivert, flyttet jeg pinnene i posisjon for å lage de buede linjene i arkitekturen og de gyldne rammene, og klonet deretter linjen ved å trykke på Stamp-ikonet og flyttet de nye pinnene ned til neste horisontale kurve.
06. Lag tilpassede mønstre og tekstiler
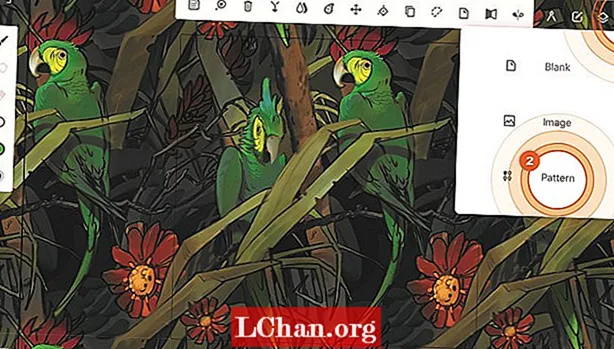
Sømløse mønsterprosjekter er gode for tekstildesign og børstemaking. Åpne vinduet Nytt prosjekt og velg Mønster. Denne filtypen vil automatisk sy sammen de fire hjørnene i illustrasjonen din, som deretter kan brukes som en mønstret ressurs i en illustrasjon ved hjelp av mønsterfyllingsverktøyet eller som et frittstående tekstil for litt innpakningspapir. Alternativt kan du til og med lage en tilpasset børste ved å bruke mønsteret som penseltekstur, og velge Warp som teksturinnstilling. Mønstre som fisk eller slangeskinn vil gjøre en kul børste.
07. Fest et filter på børstene
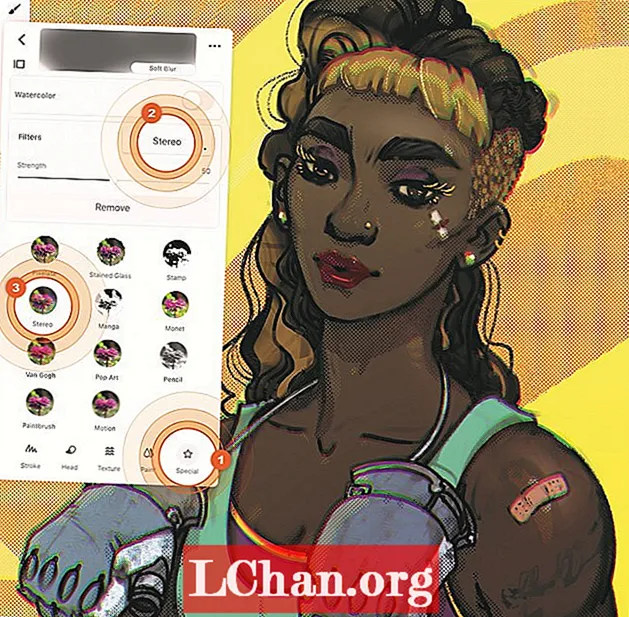
I penseleditoren klikker du på Spesial-kolonnen og sjekker ut Filters-delen. I dette eksemplet festet jeg stereofilteret til en Airbrush som viser effekten av å skille RGB-kanalene. Men hva om du festet noe som Motion Blur i stedet? Du kan gi boksehanskene en slageffekt ved å sveipe børsten i den retningen du vil at uskarphetseffekten skal vises. Se hva slags kule børstekombinasjoner du kan lage ved å feste filtre.
08. Legg til figurer i perspektivnettene
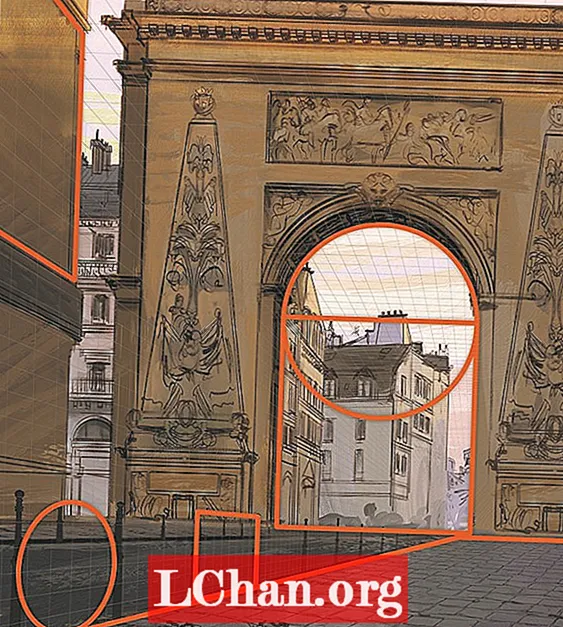
Å bruke Perspective Grids er ganske greit: Juster forsvinningspunktene dine, og slå deretter magneten på og av for å holde seg til rutenettet. Legg til en ellipse eller firkant med magneten aktiv, og den formen klikker inn i det aktive perspektivet. Skyv den rundt, og se hvordan formen forandrer seg i perspektiv. Du kan klone formen ved å trykke på Stempel-ikonet, og deretter justere den nye formen etter behov. Når formen din fremdeles er aktiv, kan du endre pensel eller penselstørrelse for å endre linjevekten, eller bruke Solid Fill-børsten for en solid form.
09. Mal med symmetri
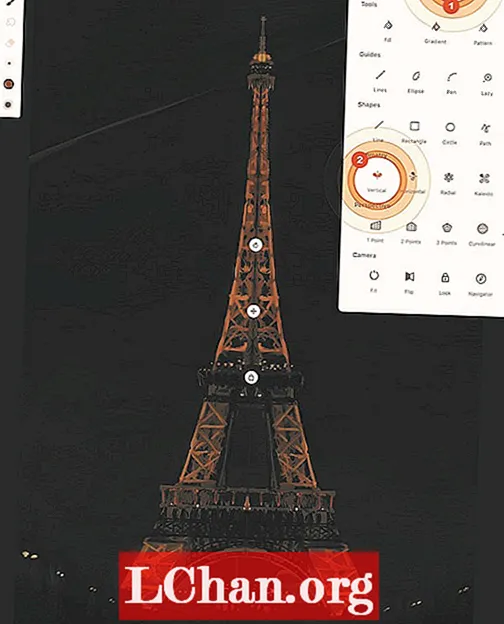
Symmetri kan være en kraftig snarvei for visse design innen konseptkunst eller til og med virkelige tegninger. Ta for eksempel Eiffeltårnet, som jeg malte fra livet i de gressletterne i Paris. Åpne tegneverktøypanelet, og med Vertical Symmetry-verktøyet aktivert, flytt og roter det på plass og lås det. Nå vil alle verktøyene dine bli speilet, inkludert børster, Lasso, Liquify og mer. Dette verktøyet gjorde at jeg raskt kunne male tårnet. Malebørster legger maling annerledes på begge sider basert på penselens asymmetri, noe som gir en subtil variasjon slik at den ikke er 100% symmetrisk.
10. Generer mønstre raskt og enkelt
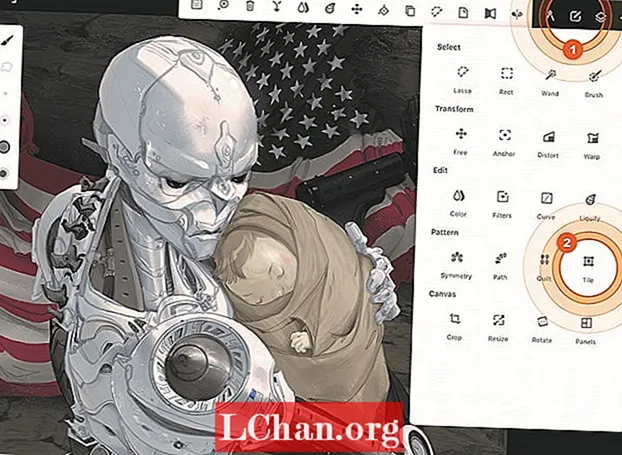
I stedet for å starte en ny mønsterfiltype for å male, for eksempel stjerner på et flagg, kan du opprette stjernemønsteret i standardfiltypen. Når jeg lager den første stjernen for flagget, bruker jeg Kalejdoskop-verktøyet i Symmetry-delen. Deretter åpner jeg seleksjonsverktøypanelet, og med fliseverktøyet i Mønster-delen lager jeg en boks rundt stjernen og leker med størrelsen på boksen for å påvirke avstanden mellom stjernene. Du kan også sjekke noen av speilvende ikonene for å gi mønsteret et mer randomisert utseende.
11. Legg til favorittverktøyene dine
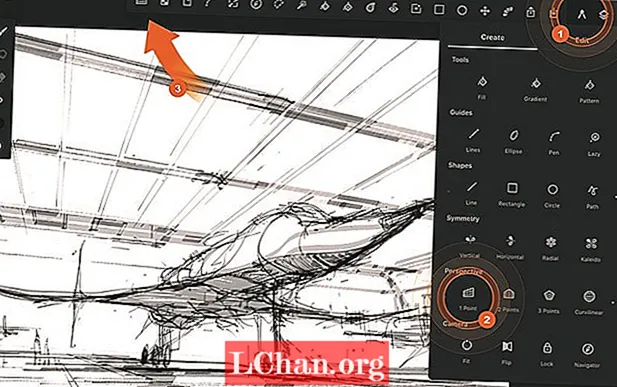
Du kan legge favorittverktøyene dine til hovedarbeidsområdet ditt med en tilpasset verktøylinje som tilfredsstiller dine behov. Ikke mer hoppe gjennom menyene for å finne verktøyet du leter etter. Bare trykk lenge på et hvilket som helst verktøyikon og dra det inn til stasjonen øverst på skjermen ved siden av verktøyikonet. Dette fungerer også for alternativer og lagfunksjoner som Clip eller Merge. Denne tidsbespareren holder meg konsentrert om kunsten min. Rediger verktøylinjen slik at den passer til stilen din.
12. Legg ned raske bevegelser
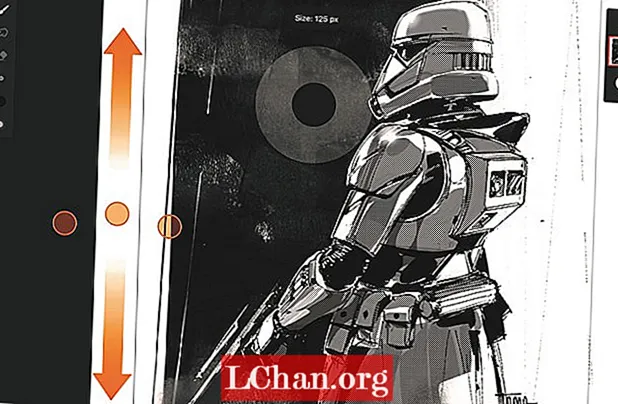
Som konseptkunstner handler alt om fart og å holde fokus på det jeg tegner. Når jeg vil fokusere, banker jeg på fire fingre for å skjule grensesnittet. For å endre penselstørrelsen skyver jeg opp eller ned med tre fingre. For å angre eller gjøre om igjen, banker jeg på to fingre eller tre fingre. Disse er flotte, men min favoritt er hva du kan gjøre med Finger-modus i Innstillingene. Jeg satte mine til Blend. Nå når jeg trenger å bytte mellom skisse og blanding, trykker jeg tommelen på lerretet for å gjøre børsten min til en blender. Gal.
13. Kom i gang med nøkkelbørster

For å hjelpe deg med å male, skal jeg påpeke noen av favorittverktøyene mine, som du kan holde orden på. For rask skissering og skyggelegging, prøv Proko blyant i blyanter og Gesture Vine i Charcoals. Disse er ypperlige for sterke bevegelse og tilt skyggelegging (legg blyanten flatt). Velocity-pennen og pilotpennen i pennene bruker et partikelsystem som skaper en pen penn-til-papir-følelse. For å blokkere i en scene, kan du ikke ignorere fyllbørstene.
14. Form ideene dine
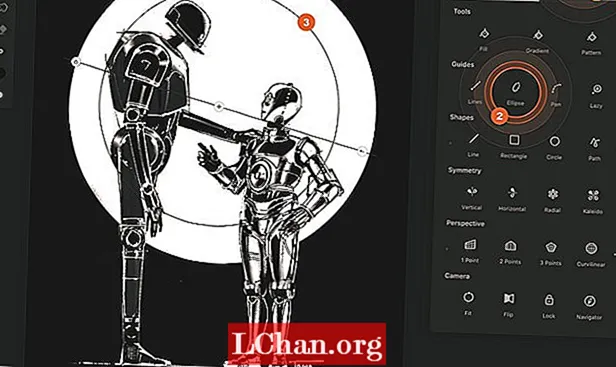
Etter å ha laget en grov skisse bruker jeg appens former og guider for å konstruere det endelige designet. Formene er levende til du klikker bort fra dem eller drar ut en ny form, noe som betyr at du kan justere børsteegenskapene eller til og med endre børsten for å finne ut hva som fungerer best for stykket ditt. Hvis du skår ut linjearbeidet ditt, må du prøve Lazy Guide. Den drar børsten bak pennen for å skape glatte linjer og skarpe hjørner. Eller prøv penneguiden og baneformen - disse verktøyene gjør det enkelt å lage stramt linjearbeid.
15. Gjør deg kjent med panelverktøyet
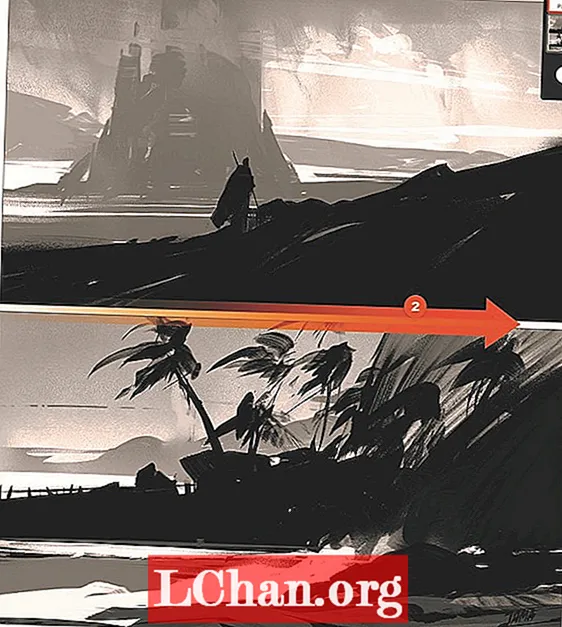
Infinite Painter utvikler seg kontinuerlig med nye verktøy og funksjoner. Klikk på Verktøy-knappen og velg Paneler-verktøyet for å lage en ramme rundt lerretet. Det gjør det mulig å dele lerretet i paneler ved å kutte fra den ene enden av rammen til den andre enden. Dette er flott når du lager miniatyrbilder, planlegger sekvenser og lager tegneserier. Etter at du er ferdig, oppretter verktøyet et paneljusteringslag som du kan redigere på nytt når som helst ved å velge det i Lag-panelet.
Denne artikkelen dukket opprinnelig opp i utgave 184 av ImagineFX, verdens mest solgte magasin for digitale artister. Abonner her.