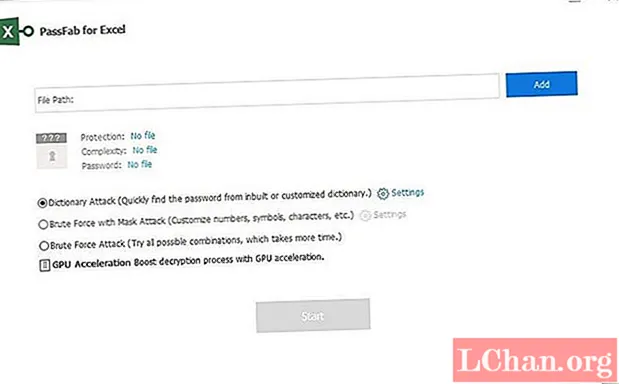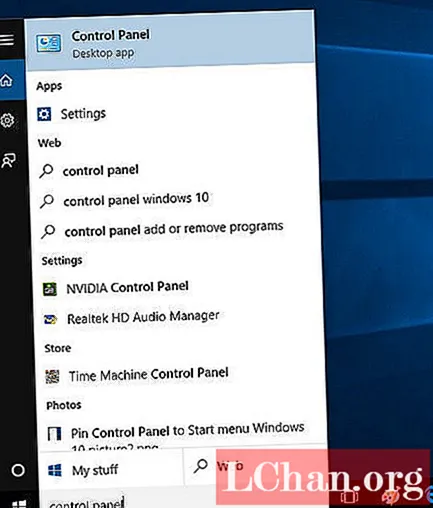Innhold
- 01. Klargjøring
- 02. Legg til videofilen din
- 03. Legg til en beskrivelse
- 04. Legg til et bilde
- 05. Legg til koder
- 06. Sjekk legaliteter
- 07. Velg lisens og andre detaljer
- 08. Legg til videoelementer
- 09. Velg synlighetsinnstillinger

I denne artikkelen viser vi deg hvordan du laster opp en video til YouTube i åtte enkle trinn. Først - la oss sette scenen ... Så, du er ferdig med kortfilm-mesterverket ditt, eller setter verden til rettigheter i din siste vlog, og du er klar til å publisere den slik at verden kan se. Nå må du vite hvordan du laster opp en video til YouTube.
Vel, du har flaks. I denne veiledningen tar vi deg gjennom alle trinnene du trenger for å få arbeidet ditt fra det du har valgt programvare for videoredigering, til den dominerende populære sosiale plattformen YouTube. Men det er ikke alt. Vi gir deg også noen nyttige tips om hvordan du kan optimalisere videoens side for å tiltrekke flere og flere seere. Du vil samle liker og abonnenter på kort tid.
Leter du etter litt mer inngående videoredigeringsprogramvarealternativer før du lærer hvordan du laster opp en video til YouTube? Ta en titt på disse to pålitelige merkene ...

Premiere Pro: den beste programvaren for videoredigering
Adobes Premiere Pro er rettet mot profesjonelle redaktører og er vårt utvalg av videoredigeringsprogramvare. Dette industristandardverktøyet fungerer både på PC og Mac, og tilbyr alt du trenger.
Se tilbud

Final Cut Pro X: det beste valget for Mac-brukere
Final Cut Pro er optimalisert for macOS, og har et godt rykte i bransjen og er det beste alternativet for Apple-brukere som enkelt vil lage filmer.
Se tilbud
01. Klargjøring

YouTube kan jobbe med flere forskjellige videofiltyper, men for å minimere behandlingstiden og redusere risikoen for synlig komprimering, vil du eksportere fra redigeringsprogramvaren din ved å bruke noe nær de anbefalte innstillingene. Mange redigeringsapplikasjoner har en YouTube-forhåndsinnstilling som du kan velge når du eksporterer (se vår guide til de beste videoredigeringsappene for YouTube), men hvis din ikke gjør det, er de viktige innstillingene: MP4-beholder; lyd i AAC-LC-kodeken, video i H.264-kodeken, uten interlacing og variabel bithastighet; og 16: 9-sideforhold.
Den andre tingen du trenger før du laster opp, er en Google-konto - YouTube eies av Google, og du trenger en konto for alle Google-nettsteder. Klikk på Logg på YouTube-hovedsiden for å få tilgang til kontoen din. Hvis du ikke allerede har en, er det et alternativ å opprette konto. Det tar ikke lang tid å fylle ut detaljene dine og komme i gang, men det er verdt å ta deg tid til å legge til et profilbilde, da dette vil vises på kanalen din og gjøre det litt mer visuelt.
02. Legg til videofilen din
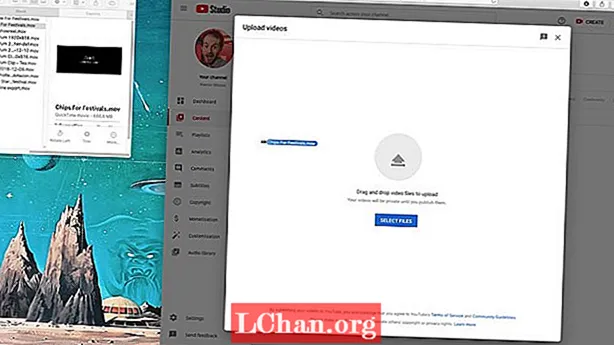
På hovedsiden på YouTube klikker du på Opprett-ikonet øverst til høyre - det er det som er formet som et kamera med et pluss-tegn. Dette tar deg til en side der du velger videofilen du vil laste opp fra datamaskinen. Enten dra og slipp filen fra et File Explorer-vindu (eller Finder på Mac), eller klikk Velg filer og bruk YouTubes grensesnitt for å finne videoen din.
03. Legg til en beskrivelse
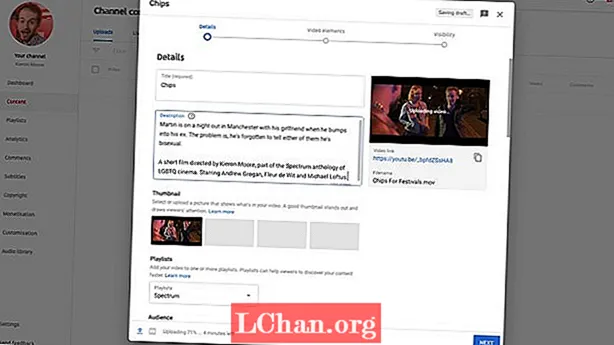
Mens videoen din lastes opp, er det tre faner der du kan fylle ut informasjon om den. I kategorien Detaljer er den første tingen å gjøre å gi videoen din en beskrivelse. Dette er viktig, siden det vil inngå i metadataene (informasjonen som YouTube gir til søkemotorer for å tiltrekke seere). Prøv å oppsummere videoen på en tiltalende, men kortfattet måte, og ta med nøkkelord som folk kan søke etter, for eksempel navn på personer, produkter eller steder som er involvert.
04. Legg til et bilde
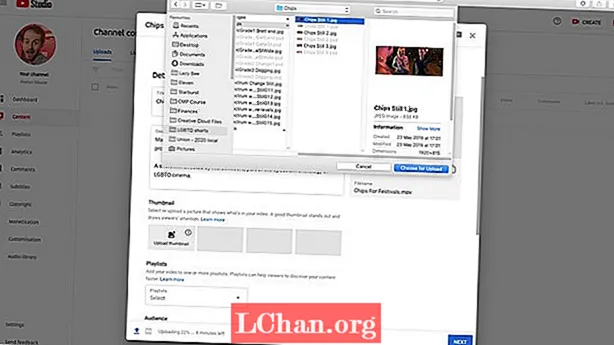
Miniatyrbildet ditt vises ved siden av videotittelen i søkeresultatene, så det skal være iøynefallende. Det trenger ikke være en enkel screengrab; vurdere å legge til elementer som tekst. Se på andre miniatyrbilder på YouTube og se hva som fanger oppmerksomheten din. For best resultat bør bildet ditt ha 16: 9 sideforhold og 1280 x 720 piksler, og det er en maksimal filstørrelse på 2 MB. Når bildet ditt er klargjort, klikker du på Last opp miniatyr-knappen i kategorien Detaljer og finner bildet på datamaskinen.
05. Legg til koder
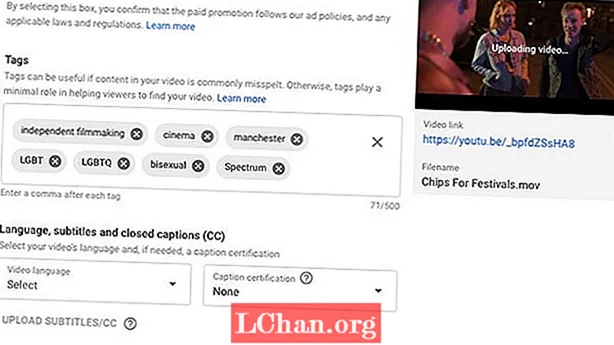
Deretter legger du til koder. Selv om det ikke er så viktig som beskrivelsen, er dette nøkkelord som vil gå inn i metadataene og markedsføre videoen din for folk som søker etter de samme ordene. Oppgi ord og setninger relatert til emnet i videoen du tror folk kan søke etter, spesielt de du ikke inkluderte i beskrivelsen. Ikke bruk for mange tagger, da dette kan forvirre YouTubes algoritme og gjøre mer skade enn godt. Fem til åtte koder er ideelle.
06. Sjekk legaliteter
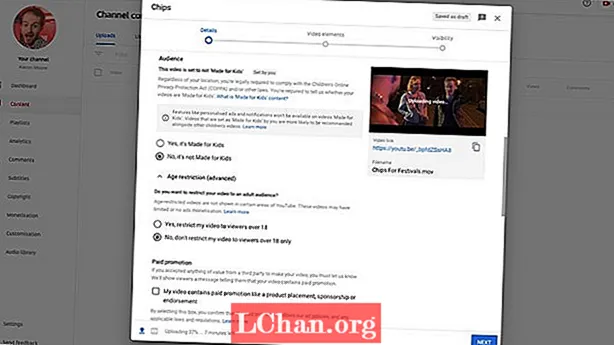
Noen få detaljer må fylles ut for juridiske formål. Du må spesifisere om videoen er laget for barn, spesielt de under 13 år. Du kan deretter velge om du vil begrense videoen din til seere over 18 år; dette er valgfritt, men hvis du ikke begrenser det, og det blir funnet at videoen din inneholder innhold som ikke er egnet for mindreårige, for eksempel vold eller grove banning, vil begrensningen bli pålagt deg. Hvis videoen din inneholder en betalt kampanje, må du også erklære det her.
07. Velg lisens og andre detaljer
Det er noen flere alternativer du kan vurdere på siden Detaljer. En viktig er lisens. Hvis du velger Standard YouTube-lisens, gir du bare YouTube rettighetene til å vise videoen din og ikke tillater at den kopieres andre steder. Hvis du velger Creative Commons, gir du hvem som helst tillatelse til å bruke opptakene dine på nytt. Resten av alternativene på denne fanen er selvforklarende, men sørg for at du fyller ut så mye du kan, da alt hjelper med metadataene.
08. Legg til videoelementer
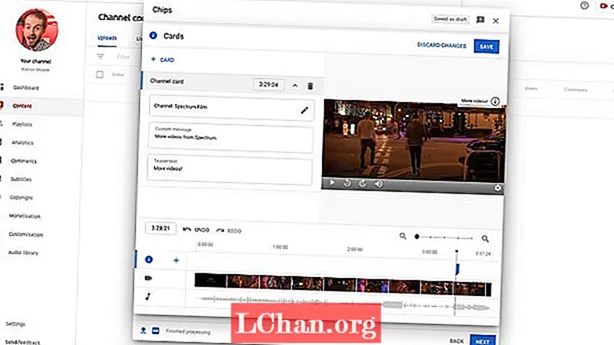
Hvis du bygger en kanal med flere videoer, kan du bruke kort og sluttskjermer for krysskampanje. Kort er varsler som dukker opp i videoen, på et tidspunkt og sted du angir. Når de klikkes på, tar de seeren til en annen video, spilleliste eller kanal. Endeskjermer er litt mer komplekse; de vises på slutten av videoen og kan knytte seere til opptil fire elementer til. Du kan legge til begge deler ved å bruke den andre fanen på videoopplastingssiden, Video Elements.
09. Velg synlighetsinnstillinger
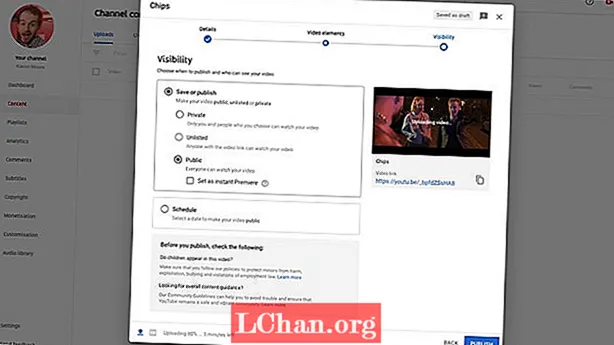
Det siste trinnet i guiden vår om hvordan du laster opp en video til YouTube er her! I kategorien Synlighet angir du hvem som kan se videoen din. De tre hovedalternativene er Offentlige (alle kan søke etter og se på den), Ikke oppført (den vises ikke på søk, men vil være synlig for alle med lenken) og Privat (bare du og personer du gir tilgang til vil kunne å se det). Du kan også planlegge at videoen din skal publiseres til et bestemt tidspunkt og dato. Vurder å sette opp en premiere, slik at du bygger sosiale medier som fører frem til datoen, og seerne kan se og diskutere det samtidig.