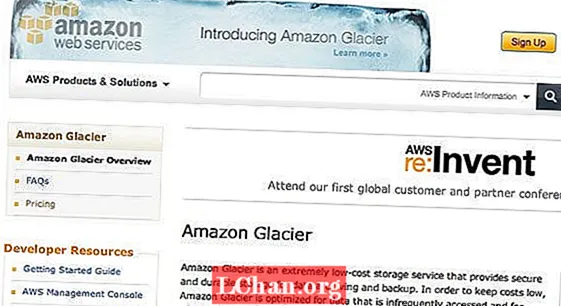Innhold
- Del 1. 3 måter å vise mappestørrelse på Windows 10
- Måte 1. Vis mappestørrelse Windows 10 via mappeegenskaper
- Måte 2. Vis mappestørrelse Windows 10 via musen
- Måte 3. Se Mappestørrelse i Windows 10 via TreeSize
- Del 2. Hvordan rengjør du Windows 10-systemet?
- 1. Slett uønskede applikasjoner
- 2. Diskopprydding
- 3. Tøm hurtigbufferen
- 4. Rengjør AppData-mappen
- Del 3. Slik administrerer du Windows 10-passordet ditt
- Sammendrag
Stor mappestørrelse er en av de vanligste årsakene bak at datamaskinsystemene våre bremser eller henger. Den eneste måten å vite hvilken mappe som er overbelastet, er å vis mappestørrelse Windows 10, så kan du slette ubrukelige programmer, dataprogrammer, dokumenter.Når du er ferdig, slett dem permanent fra papirkurven. Dette skal vanligvis løse problemet. Hvis det ikke gjør det, må du se på harddisken. Det kan trolig være 95 prosent fullt og trenger litt rydding også.
Del 1. 3 måter å vise mappestørrelse på Windows 10
Lurer du på hvordan du ser mappestørrelse i Windows 10? Her er tre måter som kan hjelpe deg.
Måte 1. Vis mappestørrelse Windows 10 via mappeegenskaper
Egenskaper er en innebygd funksjon på datamaskinen din som du kan bruke til å vise mappestørrelse Windows 10. Du kan se størrelsen direkte i Windows filutforsker.
- Trinn 1. Gå til "Denne PCen" på skrivebordet. Velg en harddiskmappe og åpne den.
- Trinn 2. Velg en av mappene i den og høyreklikk for å sjekke mappestørrelsesutforsker Windows 10. En rullegardinliste vises. Velg Egenskaper.

- Trinn 3. En rute dukker opp på skjermen. Den vil vise hvor mye plass som brukes og hvor mye som er igjen. Du kan også sjekke andre egenskaper, inkludert et antall undermapper og filer den inneholder, og sikkerhetsstatus.

Måte 2. Vis mappestørrelse Windows 10 via musen
Hvis du er for lat til å åpne eiendomstabellen, er det en enkel måte for deg.
- Trinn 1. Gå til Windows filutforsker.
- Trinn 2. Hold musen over en av filene, og en liten dialogboks vises nær mappenavnet. Den inkluderer datoen den ble opprettet, størrelse og den primære mappen.

Måte 3. Se Mappestørrelse i Windows 10 via TreeSize
TreeSize er et dataprogram du må laste ned for å se mappestørrelsen ved siden av navnet i Windows 10 filutforsker.
- Trinn 1. Last ned gratis exe-filen til programvaren. Når installasjonen er fullført, åpner du programvaren.
- Trinn 2. Klikk på skann i rullegardinlisten i menyen, og velg stasjonen du vil sjekke størrelsen på.

- Trinn 3. Sorter mappen etter størrelse for å vite hvilken som bruker mest minne. Fil med høyest lagringsplass vises først på listen.

Ved å bruke TreeSize kan du også sjekke mappestørrelsen på eksterne stasjoner, inkludert mobil lagring, CD, DVD og USB-stasjon. Du kan bruke den til å tømme filer i mappene, slik at du ikke trenger å gå tilbake til filutforskeren for å gjøre det.
Les også: Hvordan blokkere nettsted i Windows 10Del 2. Hvordan rengjør du Windows 10-systemet?
Du bør rengjøre Windows-systemet hver tredje måned, slik at du forlenger levetiden og reduserer sjansene for at det krasjer eller plutselig slutter å virke. Det er flere måter du kan rengjøre Windows-systemet på.
1. Slett uønskede applikasjoner
Det er den mest åpenbare tingen å gjøre når du rengjør datamaskinen. Klikk på Start> Innstillinger> Apper> Apper og funksjoner. Rull ned og velg de du vil avinstallere. Klikk på Avinstaller, så er du ferdig. Du vil bli overrasket over hvor mange uønskede applikasjoner du har lagret på datamaskinen din.
2. Diskopprydding
Diskopprydding er en av de originale funksjonene som Windows tilbyr for å rense unødvendige filer og mapper. For å bli kvitt dem, gå til Start> Kontrollpanel> Administrative verktøy> Diskopprydding. Hvis du har tid og ønsker en grundigere opprydding, klikker du på Rydd opp systemfiler før du velger Diskopprydding.
3. Tøm hurtigbufferen
Hvis du har en Windows 10-datamaskin, så la oss fortelle deg at den er full av hurtigbuffer. For å tømme hurtigbufferen, åpne Kjør> skriv inn WSReset.exe> klikk OK. Det kan virke som om ingenting skjer, men datamaskinen vil ta hurtigbufferryddingsprosessen i bakgrunnen. Etter at prosessen er fullført, vil Windows Store starte seg selv. Dette er en indikasjon på at prosessen er vellykket over.
4. Rengjør AppData-mappen
Selv etter at du har avinstallert en app, finner du noen få biter av den spredt rundt datamaskinen din. De fleste av disse dataene finnes vanligvis i AppData-mappen. Skriv inn C: Users [Brukernavn] AppData i filutforskeren eller% AppData% i Windows Search for å åpne mappen, som vanligvis er skjult.
Den er delt inn i tre undermapper: Local, LocalLow og Roaming. Du må gå gjennom dem manuelt for å slette data du ikke vil ha lenger.
Del 3. Slik administrerer du Windows 10-passordet ditt
Mens du rengjør Windows-systemet, foretrekker mange brukere å tilbakestille passordet til admin-, bruker- og domenekontoer. Etter en dyp rengjøring blir det vanskelig å logge på datamaskinen. Den beste programvaren for å tilbakestille passord for alle kontoer som er i bruk, er PassFab 4WinKey. Med noen få trinn kan du enkelt løse problemer med Windows-passord.
Slik kan du tilbakestille passordet ved hjelp av PassFab 4WinKey:
- Trinn 1. Last ned og installer hvilken som helst utgave av PassFab 4WinKey på en annen datamaskin.
- Trinn 2. Sett inn en flyttbar disk, som enten kan være USB Flash Drive eller en CD / DVD.

- Trinn 3. Når du har valgt, klikker du på Neste. All informasjon som er lagret på den flyttbare disken, går tapt, så sørg for at du lagrer den på forhånd.
- Trinn 4. Etter at brenneprosessen er fullført, skyver du ut den flyttbare disken og skriver inn den låste datamaskinen.
- Trinn 5. Kontroller datamaskinen på nytt og trykk på F12 for å åpne oppstartsmenyen. Bruk piltasten til å velge disknavnet og Lagre og avslutt.

- Trinn 6. Velg deretter Windows-systemet ditt> Tilbakestill kontopassord og velg kontoen du vil tilbakestille passordet.

- Trinn 7. Når du har tilbakestilt passordet, klikker du på Neste, programvaren vil be deg om å starte datamaskinen på nytt. Du kan enten gjøre det umiddelbart eller litt senere. Vi anbefaler at du starter den på nytt umiddelbart.

Når Windows-datamaskinen starter på nytt, vises brukerkontoen din på låseskjermen. Klikk på den, så får du tilgang uten å måtte oppgi passordet. Gå til brukerkontoer i datamaskininnstillingene og skriv inn et nytt passord.
Sammendrag
I denne artikkelen snakket vi om hovedårsaken til at datamaskinen din bremset, hvordan du får opp hastigheten på datamaskinen din, og den beste programvaren du kan bruke til å tilbakestille Windows-passordet. Har du fortsatt problemer? Ved å legge igjen kommentaren nedenfor for å gi oss beskjed!