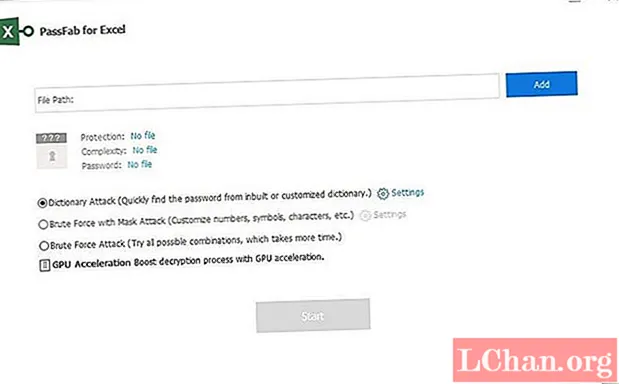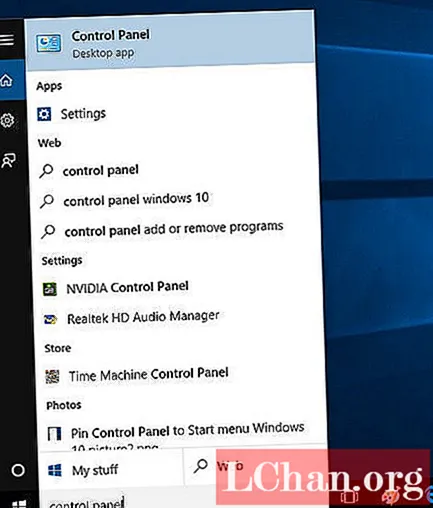Innhold
- Sak 1: Excel 2016-filen gjøres skrivebeskyttet av "Merk som endelig."
- Sak 2: Excel 2016-filen blir skrivebeskyttet anbefalt av "Lagre som."
- Sak 3: Excel 2016-filen er begrenset, modifiser og les bare
- Sak 4: Excel 2016-regneark og arbeidsbokstruktur er låst og skrivebeskyttet
- Sak 5: Excel 2016-filen er i skrivebeskyttet status
- Ekstra tips: Slik gjenoppretter du glemt Excel 2016-passord
- Konklusjon
Skrivebeskyttet-funksjonen i Excel hjelper med å unngå utilsiktede eller forsettlige endringer i Excel. Andre brukere og forfattere som ønsker å redigere filene, må endre den fra skrivebeskyttet til redigerbar. En Excel-fil kan merkes som skrivebeskyttet av årsaker, inkludert å bli lagret i en låst USB-flash-stasjon når en annen bruker jobber med det samme dokumentet du jobber med, den er lagret som skrivebeskyttet eller den er ødelagt. Denne artikkelen skisserer alle detaljer om skrivebeskyttet funksjon og forklarer hvordan du deaktiverer skrivebeskyttet i Excel 2016.
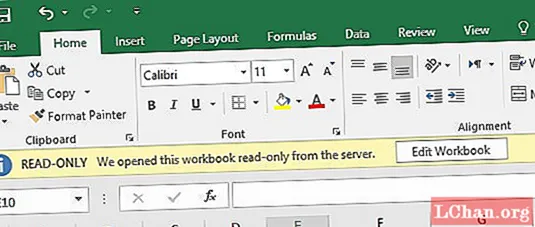
Excel-brukere ønsker å deaktivere skrivebeskyttet funksjon, slik at de kan gjøre endringer i filen, og tillate autorisert tilgang fra flere brukere. Nedenfor er 5 forskjellige tilfeller for å deaktivere skrivebeskyttet i Excel 2016.
- Sak 1: Excel 2016-filen er skrivebeskyttet av "Merk som endelig."
- Sak 2: Excel 2016-filen blir skrivebeskyttet anbefalt av "Lagre som."
- Sak 3: Excel 2016-filen er begrenset, modifiser og les bare
- Sak 4: Excel 2016-regneark og arbeidsbokstruktur er låst og skrivebeskyttet
- Sak 5: Excel 2016-filen er i skrivebeskyttet status
Sak 1: Excel 2016-filen gjøres skrivebeskyttet av "Merk som endelig."
Noen brukere, gjennom Fil-menyen på Excel, kan ha merket dokumentet som endelig, og dermed gjøre det til en skrivebeskyttet fil som ikke kan redigeres. For å deaktivere skrivebeskyttet på en fil som er angitt Merk som endelig, følg fremgangsmåten nedenfor.
Trinn 1: Åpne Excel-filen.
Trinn 2: Finn Rediger uansett-knappen under båndet og klikk på den.

Det er så enkelt som det.
Merk: Den har vanligvis en gul bakgrunn, et advarselsikon lengst til venstre og ordene ”En forfatter har merket denne arbeidsboken som endelig for å motvirke redigering” ved siden av.
Hvis Excel-filen ber deg om å skrive inn et åpent passord mens du ikke husker det, kan du prøve å låse opp Excel-ark i dette innlegget.
Sak 2: Excel 2016-filen blir skrivebeskyttet anbefalt av "Lagre som."
En av fordelene med skrivebeskyttet Excel 2016 er at hvis du har en Excel-fil med et passord å endre, kan filen bare åpnes i Les bare hvis du ikke har passordet. Endringene brukeren gjør, kan imidlertid bare lagres hvis de lagrer arbeidsboken med et annet navn eller et annet filsted. For å gjøre dette, bruk Lagre som-funksjonen som vist i fremgangsmåten nedenfor.
Trinn 1: Åpne Excel-arbeidsbokfilen det gjelder, tast inn passordet for skrivetilgang og klikk OK.
Trinn 2: Klikk på Fil> Lagrer som i båndet, og velg et sted som passer for deg på harddisken for å lagre arbeidsboken.
Trinn 3: I dialogboksen Lagre som, klikk på rullegardinpilen ved siden av Verktøy-knappen nederst i dialogboksen, og velg Generelle alternativer.

Trinn 4: Slett passordet under Passord for å endre alternativene som vises I dialogboksen Generelle alternativer og merker av for avlesning, og deretter klikker du OK.

Trinn 5: Du blir sendt tilbake til dialogboksen Lagre som. Klikk Lagre for å lagre Excel-filen.
Med denne prosedyren vil du ha deaktivert skrivebeskyttet på arbeidsboken.
Sak 3: Excel 2016-filen er begrenset, modifiser og les bare
En Excel-fil som ikke kan endres og krever passord for tilgang, kan fremdeles nås. Vil du endre Excel 2016 SharePoint skrivebeskyttet? Følg fremgangsmåten nedenfor.
Trinn 1: Åpne den aktuelle Excel-arbeidsbokfilen.
Trinn 2: Klikk på skrivebeskyttet-knappen. Dette åpner filen i skrivebeskyttet modus.

Trinn 3: Klikk på Fil> Lagre som på båndet, og fortsett ved å klikke Lagre-knappen i Lagre som-dialogboksen.

Trinn 4: Klikk Ok for å lagre arbeidsboken. Denne metoden sikrer at du erstatter den originale skrivebeskyttede filen.
Sak 4: Excel 2016-regneark og arbeidsbokstruktur er låst og skrivebeskyttet
I visse situasjoner kan forfatteren av dokumentet låse cellene og beskytte arbeidsboken, og dermed forhindre brukere i å gjøre endringer i den. Når du prøver å redigere regnearket, vil de havne i dialogboksen vist nedenfor.

Følg fremgangsmåten nedenfor for å løse dette.
Trinn 1: Åpne Excel-filen.
Trinn 2: Klikk på kategorien Gjennomgang i båndet, og klikk deretter på Ubeskyttet ark, og tast inn passordet når du blir bedt om å gjøre det.

Trinn 3: Lagre dokumentet for å fjerne skrivebeskyttet.
Sak 5: Excel 2016-filen er i skrivebeskyttet status
Read Only kan også fjernes direkte fra File Properties via Windows File Explorer. Følg fremgangsmåten nedenfor.
Trinn 1: Naviger til Excel-filen i Filutforsker, høyreklikk på den og klikk deretter Egenskaper.
Trinn 2: Fjern merket for "Skrivebeskyttet" avkrysningsruten under Attributtseksjonen.
Trinn 3: Klikk Bruk og deretter OK.
Ekstra tips: Slik gjenoppretter du glemt Excel 2016-passord
PassFab for Excel er et flott verktøy som lar brukerne gjenopprette passord for Excel 2016-filer ved hjelp av flerkjerners CPU og GPU-akselerasjon. Følg fremgangsmåten nedenfor for å bruke denne programvaren til å gjenopprette det glemte Excel-passordet.
Trinn 1: Last ned installer og kjør denne programvaren på datamaskinen.
Trinn 2: For å importere den krypterte filen, klikk på Legg til-knappen ved siden av alternativet Kryptert fil.

Trinn 3: Velg ett av tre angrep som skal brukes til å gjenopprette passordet: ordbokangrep, brute force med Mask Attack eller Brute Force Attack.
- A. For å bruke Dictionary Attack, last ned en ordbok eller importer den hvis du allerede har en.
- B. Brute Force with Mask Attack lar deg hva du husker om passordet ditt.
- C. Brute Force Attack bruker en kombinasjon av alle mulige tegn for å låse opp passordet ditt.
Trinn 4: Klikk Start og vent til passordet skal gjenopprettes av dette verktøyet for gjenoppretting av passord for Excel.

Trinn 5: Nå vil det gjenopprettede passordet åpnes enkelt. Nå kan du fjerne Excel 2016-passordet med det.
Konklusjon
Deaktivering av skrivebeskyttet på en hvilken som helst Excel-fil er enkel og kan gjøres ved å følge noen av prosedyrene som er oppført ovenfor. Noen av metodene krever at du taster inn passordet ditt. I tilfelle du har glemt det, anbefaler vi at du bruker PassFab for Excel for å beskytte Excel 2016 uten passord.