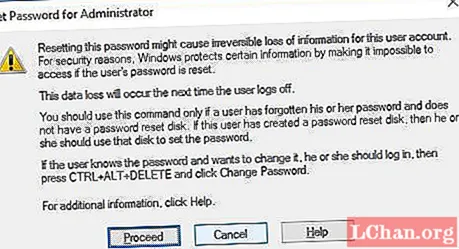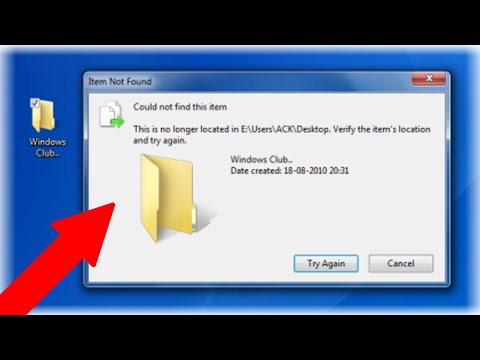
Innhold
- Del 1. Slik sletter du administratorkonto i Windows 10
- Metode 1. Fra innstillinger slett administratorpassordpassordet
- Metode 2. Bruk snapin-modul for lokale brukere og grupper
- Metode 3. Bruk kontrollpanelet
- Husk ...
- Del 2. Hvordan tilbakestille administratorpassord i Windows 10
- Konklusjon
Når du snakker om Windows-administratorkonto, hva kommer du i tankene dine? De administrerer hele systemet. Før du lærer hvordan du sletter administratorkontoen Windows 10 passord. La oss dykke dypere og lære de fremtredende funksjonene i Windows Administrator-konto:
- Denne brukerkontoen gir deg tillatelse til å gjøre endringer som påvirker andre brukere.
- Du kan endre sikkerhetsinnstillingene for å opprettholde personvernet eller beskytte datamaskinen.
- Du vil kunne bestemme installasjon av programvare og maskinvare på datamaskinen.
- Du kan godkjenne hvilke filer du får tilgang til og hvilke som ikke bruker denne kontoen.
- Videre har du full kontroll over systemet, inkludert å legge til og fjerne andre brukerkontoer.
Vel, å være en administratorkonto, bør den ha et passord. Men til tider fungerer tastaturet på en bærbar PC bra. I det øyeblikket du prøver å logge deg på det, tar passordfeltet tastetrykk tilfeldig, og forhindrer deg i å få tilgang til systemet. På samme måte, hvis du har medadministratorer og det kreves hyppig tilgang til systemet for å fortsette arbeidet. Det er bedre å fjerne passordet når du er de eneste som bruker systemet.
Del 1. Slik sletter du administratorkonto i Windows 10
Hvis du lurer på hvordan du sletter administratorpassordpassord på Windows 10. Da må vi fortelle deg at det er flere måter å utføre oppgaven på. I denne delen av artikkelen har vi samlet tre forskjellige metoder. Vi er sikre på at du vil finne dem fordelaktige.
Metode 1. Fra innstillinger slett administratorpassordpassordet
Trinn 1: Klikk "Windows" + "I" eller trykk på "Start" -menyen og deretter "Innstillinger".

Trinn 2: Nå, innen "Innstillinger" -menyen, trykk "Kontoer" og gå til "Innloggingsalternativer" -fanen over venstre panel.
Trinn 3: Trykk på "Endre" -knappen rett i delen "Passord". Tast inn gjeldende passord og trykk "Neste".
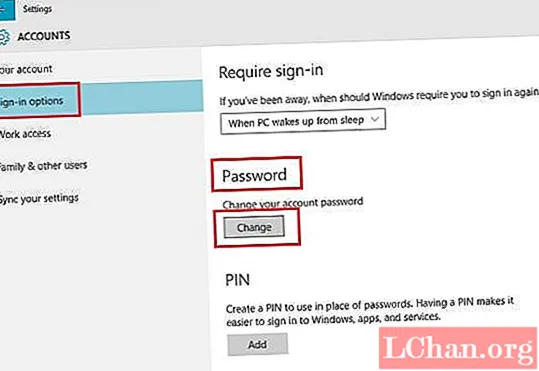
Trinn 4: Nå må du la passordboksene være tomme og trykke "Neste" for å slette administratorpassordpassordet i Windows 10 PC.
Metode 2. Bruk snapin-modul for lokale brukere og grupper
Trinn 1: Trykk "Windows" + "R" og start "Kjør". Tast inn "lusrmgr.msc" og trykk på "OK".
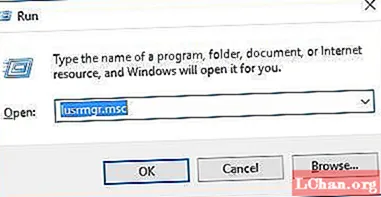
Trinn 2: Så snart "Grupper snap-in" og "Lokale brukere" åpnes, trykk på "Brukere" fra venstre panel. Høyreklikk på "Administrator" midt på skjermen og velg "Set Password".
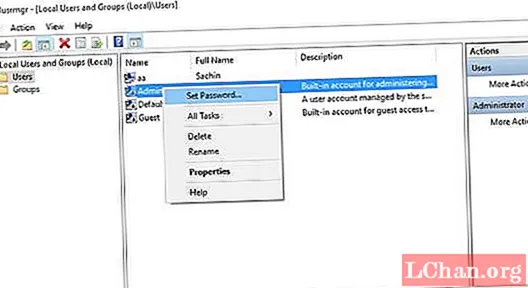
Trinn 3: I de neste vinduene trykker du på "Fortsett" og holder boksene "Nytt passord" og "Bekreft passord" ledige. Trykk på "OK" etterpå. Windows-administratorkontopassordet ditt blir fjernet umiddelbart.
Metode 3. Bruk kontrollpanelet
Trinn 1: Åpne først "Kontrollpanel" under stor ikonvisning og trykk "Brukerkontoer".
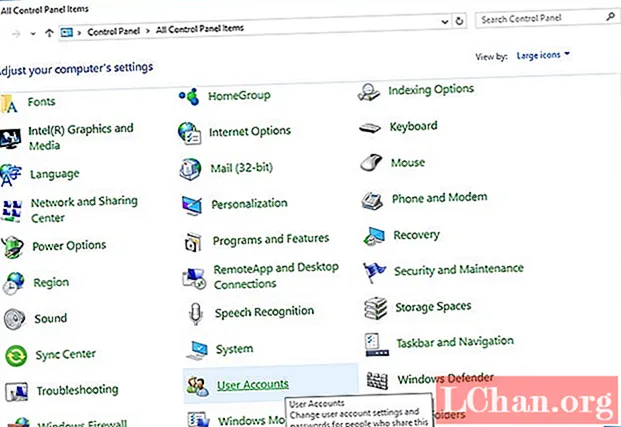
Trinn 2: Gå til "Gjør endringer på brukerkontoen din" og trykk på "Administrer en annen konto".
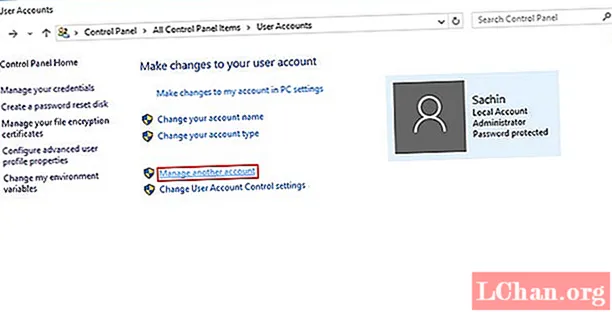
Trinn 3: Velg administratorkontoen du vil fjerne passordet for, og klikk "Endre passordet".
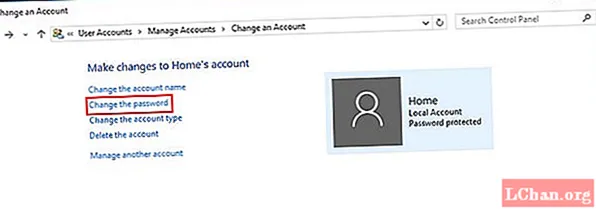
Trinn 4: Tast inn gjeldende passord og hold de nye passordboksene tomme. Trykk på "Endre passord" -knappen for å fjerne administratorpassordet.
Husk ...
Vi må advare deg om at det er risikabelt å slette en administratorkonto på Windows 10, da det påvirker de andre brukerne på datamaskinen din. Det mest levedyktige alternativet er å omgå passordet i stedet. Så i det neste avsnittet viser vi hvordan du kan omgå administratorpassord i Windows 10.
Del 2. Hvordan tilbakestille administratorpassord i Windows 10
I stedet for å slette administratorkontoen på Windows 10, vil vi vise hvordan du kan omgå den ved hjelp av PassFab 4WinKey. Ved hjelp av dette verktøyet kan du ikke bare tilbakestille påloggingsskjermen for Windows 10, men du kan fjerne, endre eller opprette passord for Windows 10. Videre hjelper det også med å gjenopprette data fra både oppstartbare og umulige harddisker. Kloning og sikkerhetskopiering av harddiskpartisjon er også mulig ved hjelp av dette programvaren.
Trinn 1: Installer programmet på datamaskinen.
Nå, få en tom USB-stasjon og koble til datamaskinen. I programvaregrensesnittet velger du "USB Flash Drive" -alternativet blant de to alternativene som er gitt der. Trykk på "Burn" -knappen etter at du har valgt USB-stasjonen.

Trinn 2: Koble USB til datamaskinen
Koble USB-flashstasjonen til Windows 10-PCen, hvis passord du vil omgå, og trykk "F12". Det tar deg til "Boot Menu". Der markerer du USB-flashstasjonen og klikker på "Enter".

Trinn 3: Velg Windows-installasjonen
Velg operativsystemet som "Windows 10" på skjermbildet "Velg Windows-installasjon", og klikk deretter på "Neste". Nå velger du "Admin" -kontoen fra listen ved å merke av i avmerkingsboksen og trykke "Neste". Trykk på "Reboot" og "Start på nytt" -knappen fortløpende.
Konklusjon
Fra artikkelen ovenfor er det klart at det er en vanskelig idé å slette Windows 10-administratorkontoen. Snarere kan du omgå Windows 10-passordet eller fjerne det. Vi anbefaler ikke å slette administratorkontoen din, da den kan skape ytterligere komplikasjoner for systemet ditt. Få PassFab 4Winkey for å tilbakestille Windows 10-passord eller omgå det, vil være det beste valget. Hvis du har spørsmål om Windows-passord, kan du legge igjen kommentaren nedenfor.