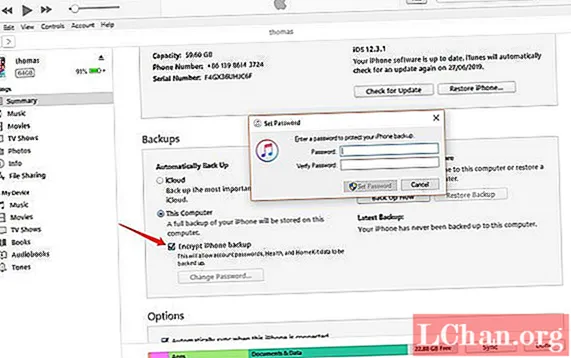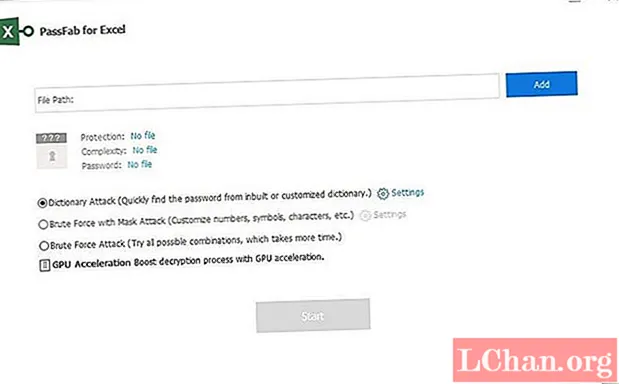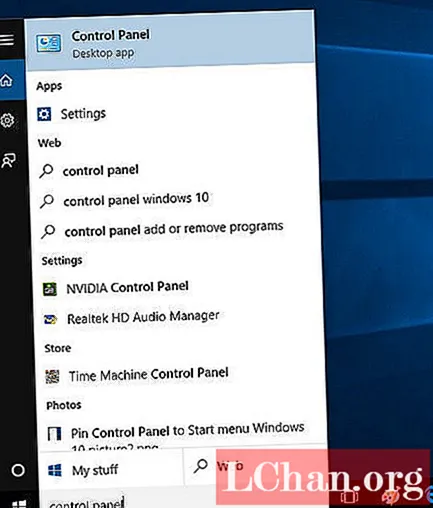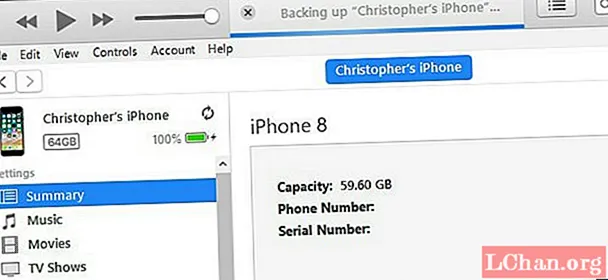
Innhold
- Alternativ 1: Sikkerhetskopier iPhone til datamaskin med iTunes
- 1.1: Sikkerhetskopier iPhone til datamaskin via iTunes
- 1.2: Sikkerhetskopier iPhone til datamaskin via iTunes Sync
- Alternativ 2: Sikkerhetskopier iPhone til datamaskin uten iTunes
- 2.1: Sikkerhetskopier iPhone til datamaskinen via iCloud
- 2.2: Gratis iPhone-sikkerhetskopi til datamaskin via iCareFone
- Bonustips: Hvordan låse opp iPhone-sikkerhetskopipassord
- Konklusjon
Hvis du er en bruker som mange andre, må din iPhone ha lagret veldig viktig informasjon som bilder av barna dine, favorittsangene dine som er kjøpt i iTunes, telefonnumrene til vennene dine eller kundene osv. Derfor er sikkerhetskopien av iPhone er veldig viktig. I tilfelle tap av enheten din eller andre hendelser uten sidestykke, kan du raskt gjenopprette dataene på iOS eller gjenopprette innstillingene på en annen enhet.
Hvordan vet du hvordan du sikkerhetskopierer en iPhone på datamaskinen? La oss se hvordan du sikkerhetskopierer iPhone til datamaskin med iTunes og andre måter å oppnå det på.
Det er flere måter å sikkerhetskopiere iPhone til datamaskinen på. Disse inkluderer med Apple iTunes, iCloud og annen tredjepartsprogramvare. Vi viser deg nøyaktig hvordan med en trinnvis guide og skjermbilder for å hjelpe deg.
Alternativ 1: Sikkerhetskopier iPhone til datamaskin med iTunes
Med iTunes, den offisielle Apple-programvaren, kan du enkelt sikkerhetskopiere iPhone. Du kan fullføre denne prosessen på iTunes så vel som gjennom iTunes-synkronisering.
Med dette alternativet er det umulig å lagre dataene selektivt. Imidlertid vil bruk av denne måten koste mye tid og lagringsplass. Når du vil gjenopprette dataene dine for denne sikkerhetskopien, vil den også gjenopprette alt. Med dette alternativet kan du ikke forhåndsvise, og du kan ikke velge. Hvis du vil sikkerhetskopiere iPhone selektivt, fortsett nedenfor når vi forklarer begge alternativene for deg.
1.1: Sikkerhetskopier iPhone til datamaskin via iTunes
Som du ville ha forestilt deg, for å sikkerhetskopiere iPhone med iTunes, må du ha Apple-applikasjonen installert på datamaskinen din. Hvis du ikke har det på datamaskinen din, må du installere den før du starter sikkerhetskopien.
Hvis du bruker en Apple-datamaskin, kommer iTunes forhåndsinstallert, men hvis du bruker en Windows-datamaskin og fremdeles ikke har den installert på datamaskinen, går du til nedlastingsbutikken og installerer den på datamaskinen.
Slik sikkerhetskopierer du iPhone til datamaskinen iTunes:
Koble iPhone til datamaskinen din via USB-kabel og start iTunes> gå til sikkerhetskopidelen i Sammendrag> klikk på Sikkerhetskopier nå.
1.2: Sikkerhetskopier iPhone til datamaskin via iTunes Sync
iTunes er mye mer enn en enkel musikkspiller. Det er administrasjonssenteret for din iPhone, iPod eller iPad, så å ha det installert på datamaskinen din vil gjøre det lettere å administrere enhetene dine og vedlikeholde og synkronisere dem.
Når du er ferdig med installasjonen av iTunes som forklart i forrige avsnitt, åpner du iTunes-konto-menyen og logger på med Apple ID-kontoen du har koblet til enheten.
Når du har logget på, kobler du iOS-enheten til datamaskinen din med USB-kabelen og lar den gjenkjenne den.
Når det gjør det, vil det vise enhetsikonet i den øverste linjen og i Enheter-delen av sidefeltet.
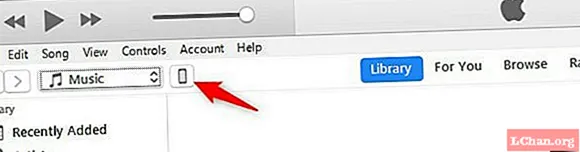
Klikk på enhetsikonet i den øverste linjen for å få tilgang til informasjonssiden. Fra denne delen kan du administrere alt innholdet og synkroniseringen på iPhone.
I sidepanelet klikker du på Detaljer-delen. I Backup-delen kan du velge måten sikkerhetskopien til enheten din skal lagres på.
Når du har etablert typen sikkerhetskopi du skal utføre, fortsett å utføre den.
For å gjøre dette trenger du bare å klikke på knappen Lag en kopi nå. Umiddelbart starter prosessen som vil kopiere alle data og konfigurasjoner av enheten din til en fil på datamaskinens harddisk.
Ikke koble fra enheten mens denne prosessen pågår, noe som kan ta mer eller mindre avhengig av antall filer du har på enheten, men det tar vanligvis ikke mer enn noen få minutter.
Vær oppmerksom på at når du har sikkerhetskopiert iPhone i delen Nyeste kopi, viser den når det var siste gang enheten ble sikkerhetskopiert. Prøv å gjøre dette med jevne mellomrom, så hvis du trenger å gjenopprette det, vil det være så oppdatert som mulig.
Hva om iTunes ikke gjenkjenner iPhone?
Du kan løse dette ved å øke sikkerheten til dataene dine ved å kryptere innholdet på sikkerhetskopien av enheten. Du kan gjøre dette ved å merke av for alternativet Krypter lokal sikkerhetskopi og etablere et passord for å beskytte det.
Alternativ 2: Sikkerhetskopier iPhone til datamaskin uten iTunes
Det er flere alternativer for å sikkerhetskopiere iPhone til datamaskinen din uten bruk av iTunes. Vi anbefaler to alternativer. De er:
2.1: Sikkerhetskopier iPhone til datamaskinen via iCloud
Fortsetter du fra trinnene i den siste økten. Hvis du vil sikkerhetskopiere iPhone via iCloud, Apple Cloud-tjenesten, må du bare merke iCloud-alternativet i den delen under synkronisering. På den måten vil sikkerhetskopien din alltid være tilgjengelig i skyen, selv om enheten ikke er koblet til datamaskinen.
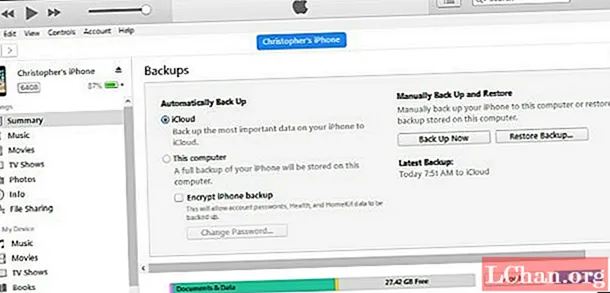
Men hvis du vil lagre sikkerhetskopien av iPhone på datamaskinens harddisk, sjekk alternativet Denne datamaskinen. På den måten blir sikkerhetskopien lagret i iTunes-datamappen på datamaskinen din, og du kan gjenopprette den derfra.
2.2: Gratis iPhone-sikkerhetskopi til datamaskin via iCareFone
For øyeblikket er det et verktøy du kan bruke, som hjelper deg med å unngå grensene for iTunes. Her presenterer vi deg en, som heter iCareFone. Den brukes på alle iOS-enheter som iPhone, iPad og iPod. Den lar deg sikkerhetskopiere iPhone til datamaskinen din enkelt, inkludert bilder, videoer, musikk, kontakter, meldinger, notater, bøker, talemeldinger, talemerknader osv. Programvaren holder disse dataene i et lesbart format på datamaskinen din, og du kan sjekke det når som helst du trenger.
Når du mister dataene dine, lar iCareFone deg enkelt overføre data, for eksempel bilder, musikk, notater osv., Fra datamaskinen din til iPhone. Med denne appen kan iPhone-brukere enkelt kontrollere hva som skjer med dataene deres. Programvaren har importalternativ, eksportalternativ, tilleggsalternativ, slettealternativ og også alternativet for duplisering.
Trinn 1: Last ned iCareFone og installer den på datamaskinen din> Koble iPhone til datamaskinen din via USB-kabel> Klikk og klikk på Innhold på PC.
Trinn 2: Velg hvilke typer iPhone-data du vil sikkerhetskopiere til datamaskinen. Begynn overføringen. Vent litt, du kan sjekke dem på datamaskinen din. Du kan sende filene til iPhone fra datamaskinen når du vil.
Hvorfor bruke iCareFone til å sikkerhetskopiere iPhone?
Selv om iTunes og iCloud også kan sikkerhetskopiere iPhone, gjør usikkerheten og utilstrekkelige funksjonene til disse verktøyene folk ubehagelige. Derfor sammenlignet med disse to upraktiske verktøyene, programvaren:
- Overfører flere mediefiler, spillelister, SMS, etc. fra en iPhone til PCen enkelt og raskt.
- Den tar sikkerhetskopi av dataene til en iPhone uten iTunes eller iCloud og trygt uten tap av data.
- Den støtter sikkerhetskopiering av iOS-enheter til PC-en og mellom enhetene selv.
- Den er kompatibel med de nyeste iOS-enhetene.
Hvordan gjenopprette en sikkerhetskopi
tap av data, kan du gjenopprette sikkerhetskopien du har lagret på datamaskinen din og raskt gjenopprette konfigurasjonen og dataene til enheten.
For å gjøre dette, trenger du bare å koble til iTunes som vi har vist i forrige seksjoner og klikke på alternativet Gjenopprett kopi.
En assistent vil veilede deg gjennom hele prosessen, siden hvis du har din iPhone koblet til Finn min iPhone-appen, må du koble den fra før du utfører restaureringen.
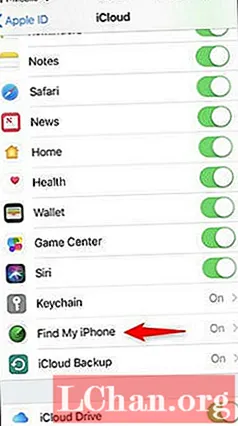
Velg deretter enheten du skal gjenopprette (i tilfelle du har flere registrert under samme Apple ID) og klikk på Gjenopprett.
Etter noen sekunder starter gjenopprettingsprosessen, som vil returnere enheten til den konfigurasjonen den hadde da du tok den sikkerhetskopien.
Bonustips: Hvordan låse opp iPhone-sikkerhetskopipassord
PassFab iPhone Backup Unlocker er en premium iPhone backup passordgjenopprettingsapp utviklet for alle iOS-enheter. Ved bruk av denne programvaren kan du få tilgang til kontaktene dine, meldinger, bilder, apper og så videre som finnes i sikkerhetskopifilene dine.
PassFab iPhone Backup Unlocker er den enkleste, raskeste, sikreste og en av de kraftigste løsningene for sikkerhetskopiering av passord for blokkering av iOS-enheter. Følg de enkle trinnene nedenfor for å bruke blokkeringsverktøyet:
Trinn 1: Importer filen som inneholder iPhone-sikkerhetskopidata.

Trinn 2: Velg riktig angrep fra de tre alternativene - Brute Force Attack, Dictionary Attack og Brute Force with Mask Attack.

Trinn 3: Begynn gjenopprettingen av sikkerhetskopipassordet ved å klikke Start.
Konklusjon
Alt handler om hvordan du sikkerhetskopierer iPhone til datamaskinen, slik at du kan velge den som passer best for deg. Med unntak av å overføre data fra iPhone til datamaskinen med iCareFone, kan du også overføre data fra datamaskinen din til iOS-enheter, mellom iOS-enheter, fra Android-enhet til iOS-enhet osv. Med PassFab iPhone Backup Unlocker vil du ha nesten null problem når du husker ikke passordet for sikkerhetskopi, bare i tilfelle du trenger å starte en gjenopprettingsprosess. Du kan laste ned den anbefalte iOS-programvaren nå, og du vil finne ut mer. Nå håper vi at vi har hjulpet deg med å finne et svar på et av de mest stilte spørsmålene dine: hvordan tar du sikkerhetskopi av iPhone til datamaskin.
 PassFab iPhone Backup Unlocker
PassFab iPhone Backup Unlocker
- Hent iTunes-passordet for sikkerhetskopi
- Fjern krypteringsinnstillinger for iPhone-sikkerhetskopi
- Fjern skjermtidskoden
- Støtter iPhone / iPad og nyeste iOS 14.2-versjon