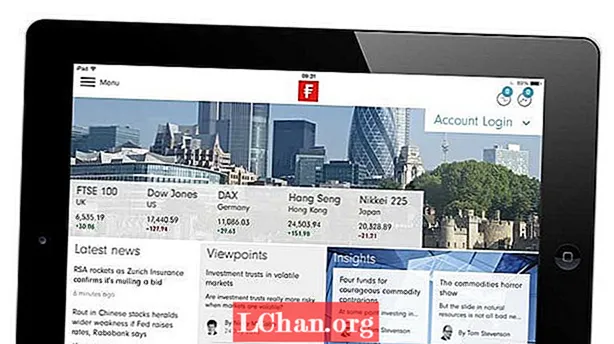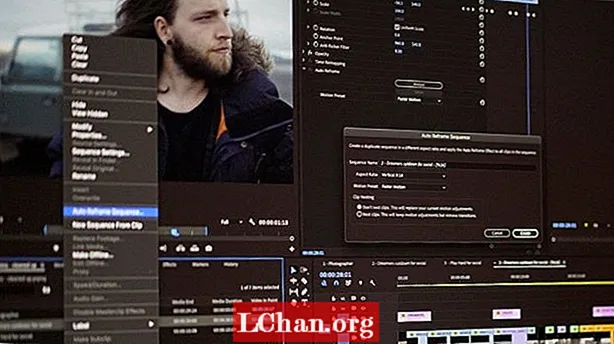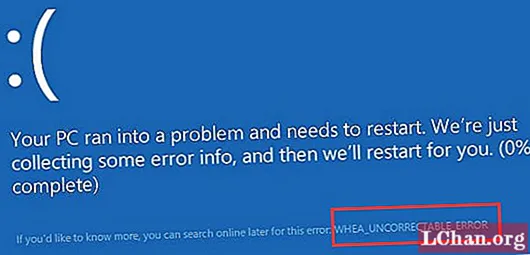
Innhold
- Del 1: Hvorfor HVIS FELT FEIL SKJER?
- Del 2: Hvordan fikse WHEA UNCORRECTABLE FEIL
- Fix 1: Få siste oppdateringer med Windows Update
- Fix 2: Løs feilen med Windows Boot Genius
- Fix 3: Sjekk driverne dine (feilsøk driverproblemet)
- Fix 4: Utfør systemgjenoppretting
- Fix 5: Sjekk maskinvaren din med feilkontroll
- Fix 6: Bruk gratis minne diagnostisk verktøy
- Fix 7: Deaktiver overklokking i BIOS eller UEFI
- Fix 8: Deaktiver Turbo Boost-funksjonen i BIOS
- Fix 9: Deaktiver ekstra lydenheter
- Fix 10: Reparer systemfilkontroll (SFC)
- Fix 11: Inspiser maskinvaren din fysisk
- Fix 12: Bruk Windows Media Creation Tool (Fix MBR and System File)
- Fix 13: Fix BCD Error
- Fix 14: Installer Windows på nytt
- Folk stiller også - WHEA UNCORRECTABLE FEIL Relaterte spørsmål
- Sammendrag
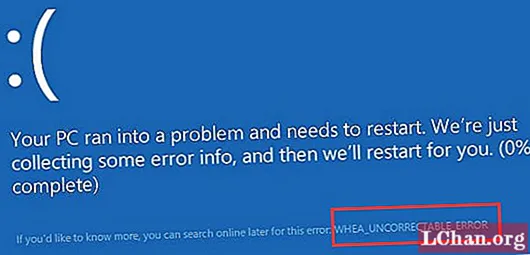
Står du overfor det samme problemet som brukeren ovenfor? Når du støter på denne feilen på din Windows-PC, dukker det opp en blå skjerm, og den viser at på grunn av WHEA UNCORRECTABLE FEIL, må du starte PCen på nytt. Noen av de vanligste formene for denne feilen er gitt nedenfor.
- PCen din fikk problemer og må starte på nytt. Vi samler bare litt feilinformasjon, og så starter vi på nytt for deg. Hvis du vil vite mer, kan du søke på nettet etter denne feilen: WHEA_UNCORRECTABLE_ERROR
- Det er oppdaget et problem, og Windows er slått av for å forhindre skade på datamaskinen din. WHEA_UNCORRECTABLE_ERROR
Denne artikkelen vil forklare i detalj om hvorfor denne feilen oppstår, og hvordan du kan fikse den ved hjelp av noen enkle og enkle metoder.
Del 1: Hvorfor HVIS FELT FEIL SKJER?
Vanligvis, når du ser stoppkoden WHEA UNCORRECTABLE FEIL på din Windows-PC, betyr det at det kan være noe problem med maskinvaren til systemet ditt. Det kan være et problem med harddiskene, CPU, GPU, PSU eller RAM kan være ødelagt.
Dette kan være hovedårsaken til denne feilen, men dette er kanskje ikke den eneste grunnen til at feilen vises. Noen ganger, når driverne til enheten din er ødelagt, blir WHEA UNCORRECTABLE FEIL utløst. Spenningsendringene, overklokkingen og ødelagte systemfiler kan også føre til at denne feilen vises.
Del 2: Hvordan fikse WHEA UNCORRECTABLE FEIL
Som diskutert ovenfor, kan det være flere grunner bak forekomsten av WHEA_UNCORRECTABLE_ERROR. Noen få løsninger for å takle dette problemet er beskrevet nedenfor.
Fix 1: Få siste oppdateringer med Windows Update
Ved å holde Windows-systemet ditt oppdatert, kan du løse dette problemet til en viss grad. Slik kan du gjøre dette.
- Trinn 1: Høyreklikk på "Start" -ikonet og gå til "Innstillinger
- Trinn 2: Derfra klikker du på "Oppdatering og sikkerhet" og deretter på "Windows Update".
- Trinn 3: Klikk på "Se etter oppdateringer", og hvis det er noen, klikk på "Neste".

Windows-systemet ditt blir oppdatert med de siste oppdateringene.
Fix 2: Løs feilen med Windows Boot Genius
Hvis du trenger å fikse denne feilen sammen med andre problemer på Windows-PCen din, kan du bruke Tenorshare Windows Boot Genius. Dette er et utmerket verktøy som kan brukes til å fikse WHEA UNCORRECTABLE FEIL Windows 10. Følg trinnene nedenfor for å gjøre dette
- Trinn 1: Etter installasjonen, start programmet og sett inn den forberedte USB / CD-en på PC-en din og klikk på "Burn".

- Trinn 2: Start Windows-systemet på nytt med den oppstartbare disken.

- Trinn 3: Prøv å løse problemet ved å velge hver løsning nedenfor "Solution Center" etter hverandre til feilen blir løst.

På denne måten kan du enkelt fikse WHEA UNCORRECTABLE FEIL ved hjelp av Tenorshare Boot Genius.
Fix 3: Sjekk driverne dine (feilsøk driverproblemet)
Hvis du står overfor dette problemet etter at du har oppgradert systemet eller installert ny maskinvare, kan driverne på systemet være skyldige bak denne feilen. Du kan fikse dette ved å følge trinnene nedenfor.
- Trinn 1: Høyreklikk på "Start" -menyen og velg "Enhetsbehandling".
- Trinn 2: Velg og utvid diskdriverne, og hvis du ser et rødt eller gult skilt på noen av de oppførte enhetene, høyreklikker du det og velger “Oppdater driver”.

Dette løser feilen hvis den skyldes systemdrivere.
Fix 4: Utfør systemgjenoppretting
En annen måte du kan fikse denne feilen på er å gjenopprette Windows-systemet til en tidligere versjon. Du kan gjøre dette på følgende måte.
- Trinn 1: Tast inn "Opprett et gjenopprettingspunkt" i søkefeltet.
- Trinn 2: Når du er valgt, klikker du på “Systemgjenoppretting”.

- Trinn 3: Velg gjenopprettingspunktet og klikk deretter på "Neste".
- Trinn 4: Når du er ferdig, klikker du på “Fullfør”.
Denne prosessen tar knapt noen tid.
Fix 5: Sjekk maskinvaren din med feilkontroll
Windows gir et verktøy for å feilsøke noen av de vanlige feilene. Dette verktøyet kalles CHKDSK og kan brukes i dette scenariet på følgende måte.
- Trinn 1: Tast inn "cmd" i søkefeltet, velg alternativet Kommandoprompt og velg å kjøre det som administrator.
- Trinn 2: For å kontrollere og fikse diskfeilene, skriv "chkdskc: / f", trykk Enter-tasten og skriv deretter "Y" og trykk Enter-tasten.

Dette skal fungere for å løse eventuelle systemfeil på Windows-PCen.
Fix 6: Bruk gratis minne diagnostisk verktøy
Hvis denne feilen skyldes system-RAM, kan du bruke Windows Memory Diagnostic Tool til å sortere problemet på følgende måte.
- Trinn 1: Fra "Start" -menyen, søk etter "Windows Memory Diagnostic Tool" og åpne den.
- Trinn 2: Klikk på "Start på nytt nå og se etter problemer (anbefales)".

Neste prosess utføres av systemet automatisk. Det kan ta flere minutter for Windows å diagnostisere problemet på PCen. Etter at verktøyet er ferdig med å sjekke systemet for feil, starter datamaskinen din automatisk på nytt, og testresultatene vises.
Fix 7: Deaktiver overklokking i BIOS eller UEFI
Overklokking av systemet ditt kan føre til flere feil, hvorav den ene er stoppkoden WHEA UNCORRECTABLE FEIL. Du må deaktivere overklokking på systemet ditt på følgende måte for å løse problemet.
- Trinn 1: Høyreklikk på "Start" -ikonet og velg "Innstillinger".
- Trinn 2: Fra "Oppdatering og sikkerhet", klikk på "Gjenoppretting".
- Trinn 3: Fra delen "Avansert oppstart", klikk på "Start på nytt".

- Trinn 4: Fra "Feilsøking", klikk på "Avanserte alternativer" og deretter på "UEFI firmware-innstillinger".
- Trinn 5: Klikk på "Start på nytt" etter dette.
- Trinn 6: Fra "Avansert" -fanen, finn "Ytelse" og klikk på "Overklokking".
- Trinn 7: Deaktiver dette alternativet, lagre alle endringene i BIOS, og start PCen på nytt.
Dette bør være nok til å fikse ovennevnte feil på Windows-systemet.
Fix 8: Deaktiver Turbo Boost-funksjonen i BIOS
Du kan også prøve å løse feilen ved å deaktivere Turbo Boost-funksjonen i BIOS. Du kan gjøre dette på følgende måte.
- Trinn 1: Gå inn i BIOS-oppsettet ved å følge trinnene nevnt i forrige avsnitt.
- Trinn 2: Velg “Systemkonfigurasjon” fra “Systemverktøy”.
- Trinn 3: Herfra går du til RBSU> Ytelsesalternativer> Intel ® og trykker deretter på Enter.
- Trinn 4: Velg alternativet "Deaktiver" herfra.

Hvis dette ikke løser feilen, kan du gå videre til neste løsning.
Fix 9: Deaktiver ekstra lydenheter
Hvis du står overfor WHEA UNCORRECTABLE FEIL på systemet ditt, kan du deaktivere de ekstra lydenhetene for å fikse det på følgende måte.
- Trinn 1: Fra "Innstillinger", gå til "System" og velg "Lyd".
- Trinn 2: Fra alternativene til høyre, klikk på “Output”.
- Trinn 3: Klikk på “Enhetsegenskaper” nederst.
- Trinn 4: Merk av i boksen foran alternativet "Deaktiver".

Dette vil deaktivere lydenhetene på systemet ditt.
Fix 10: Reparer systemfilkontroll (SFC)
Hvis feilen skyldes de ødelagte systemfilene, kan denne løsningen brukes til å fikse feilen på følgende måte.
- Trinn 1: Start ledeteksten som administrator.
- Trinn 2: Kjør systemskanningen og start reparasjonsforsøk med SFC ved å taste kommandoen “sfc / scannow”.

Etter noen minutter ville SFC ha kjørt skanningen, og resultatene vil vises for deg å sjekke.
Fix 11: Inspiser maskinvaren din fysisk
Den vanligste årsaken bak forekomsten av WHEA UNCORRECTABLE FEIL er feil på maskinvaren. Du må fysisk inspisere alle maskinvarekomponentene i systemet ditt, som inkluderer CPU, kjølesystem osv. Sjekk for feil og reparer dem for å fikse feilen.
Fix 12: Bruk Windows Media Creation Tool (Fix MBR and System File)
For å fikse feilen ved hjelp av denne metoden, trenger du en annen datamaskin og en stabil internettforbindelse. Følg trinnene nedenfor for å gjøre dette.
- Trinn 1: Last ned verktøyet på en annen PC fra nettstedet Microsoft Media Creation Tool.
- Trinn 2: Koble til en USB, kjør dette verktøyet, velg "Opprett installasjonsmedium for en annen PC" og klikk på "Neste".
- Trinn 3: På datamaskinen med problemer, slå den av og sett inn USB med Media Creation Tool-filene.
- Trinn 4: Mens du starter systemet på nytt, trykker du kontinuerlig på F2 for å gå inn i BIOS-modus.
- Trinn 5: Velg "F12 Boot Menu" ved hjelp av piltastene og trykk "Enter".
- Trinn 6: Velg "Aktivert" og trykk "Enter".
- Trinn 7: Start systemet på nytt ved å trykke F10 og Enter-tasten sammen.
- Trinn 8: Mens datamaskinen starter på nytt, trykker du kontinuerlig på F12 for å starte Boot Manager.
- Trinn 9: Start Windows Setup-miljøet ved å velge "USB HDD".
- Trinn 10: Klikk på "Installer nå" og velg "Oppgrader" eller "Egendefinert" alternativ etter ønske.

Dette skal fungere for å løse WHEA UNCORRECTABLE FEIL.
Fix 13: Fix BCD Error
Følg de detaljerte trinnene nedenfor for å fikse BCD-feilen.
- Trinn 1: Slå av datamaskinen og sett inn original CD / DVD / USB og start datamaskinen på nytt med denne CD / DVD / USB.
- Trinn 2: Klikk på "Reparer datamaskinen".
- Trinn 3: Velg "Feilsøk" og klikk deretter på "Kommandoprompt".
- Trinn 4: Skriv inn følgende kommandoer og trykk “Enter” etter hver av disse kommandoene:
bootrec / FixMbr
bootrec / FixBoot
bootrec / ScanOs
bootrec / RebuildBcd - Trinn 5: Når prosessen er ferdig, fjern CD / DVD / USB, tast inn exit, trykk "Enter" og start datamaskinen på nytt.
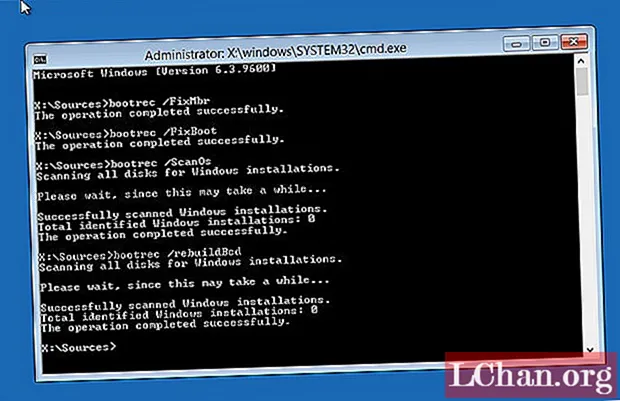
Dette vil lykkes med å fikse BCD-feilen.
Fix 14: Installer Windows på nytt
Hvis ingen av løsningene ovenfor fungerer, er den eneste måten å løse dette problemet på å installere Windows på nytt. Du kan gjøre dette på følgende måte.
- Trinn 1: Fra "Start" -menyen, gå til "Innstillinger".
- Trinn 2: Fra delen "Oppdatering og sikkerhet", klikk på "Gjenoppretting".
- Trinn 3: Klikk på "Kom i gang" oppført under "Tilbakestill denne PCen".
- Trinn 4: For å sikre en fullstendig tilbakestilling, klikk på "Fjern alt".

Bruk denne metoden bare som siste utvei når ingen av løsningene løser WHEA UNCORRECTABLE FEIL.
Folk stiller også - WHEA UNCORRECTABLE FEIL Relaterte spørsmål
Hvordan diagnostiseres uriktig korea?
WHEA UNCORRECTABLE FEIL blir vanligvis diagnostisert når den blå skjermen vises med feilen nevnt nederst. Etter at dette vises, starter systemet vanligvis bare på nytt for å vise denne feilen igjen.
Hva står Whea for?
WHEA i WHEA UNCORRECTABLE FEIL står for Windows Hardware Error Architecture.
Hvordan stopper jeg overklokking av Windows 10?
Du kan stoppe Windows 10-PCen din fra overklokking ved å deaktivere dette alternativet i BIOS. Denne metoden er beskrevet i detalj i avsnittene ovenfor.
Sammendrag
Det kan bli ganske irriterende når WHEA_UNCORRECTABLE_ERROR Windows 10 fortsetter å blinke på Windows-skjermen. Dette kan skje på grunn av flere underliggende problemer i systemet ditt. Løsningene beskrevet ovenfor takler hver av disse individuelle problemene og hjelper deg med å fikse feilmeldingen. Hvis du glemmer passordet til PC-en din, når du følger løsningene beskrevet ovenfor, kan du bruke PassFab 4WinKey for å gjenopprette det enkelt.