
Det er ikke nødvendig å ta bilder til Photoshop for å lage et dynamisk oppsett. Forutsatt at du har de riktige eiendelene til å begynne med, er det nå mye frihet i InDesign til å eksperimentere med en rekke blandingsmoduser for å skape noen dynamiske effekter.
For å jobbe gjennom dette trenger du et CMYK-bilde av en modell eller et objekt, eller du kan bruke bildet i støttefilene. Bildet må ha en alfakanal, eller alternativt kan det bare være en utklipp. Du trenger en gråtoneversjon av det samme bildet, samt et strukturert bilde i gråtoner. Forsikre deg om at disse er lagret som PSD-filer, da dette gir deg mest fleksibilitet når du bruker dem i InDesign.

01 Begynn med å åpne et nytt InDesign-dokument - jeg jobber med en sidestørrelse på 232x300mm med marginer på 15mm i alle kanter. Tegn en ramme som klikker til margene og treffer Cmd / Ctrl + D for å plassere CMYK-bildet ditt.
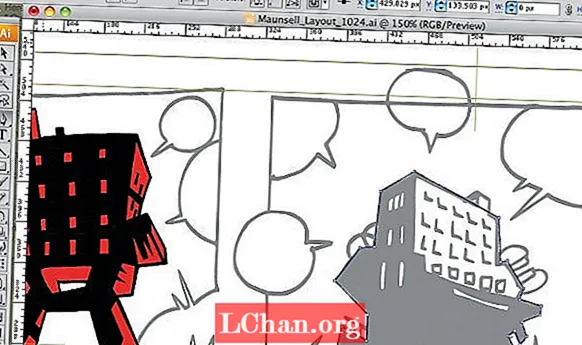
02 Plasser bildet slik at det passer godt innenfor sidemargene. Jeg ønsker å skjule bildets bakgrunn slik at modellen vises som en utklipp ved hjelp av alfakanalen som jeg opprettet for den i Photoshop. Velg bildet og trykk Cmd / Ctrl + D for å erstatte den, men denne gangen før du klikker OK, merker du av for Vis importalternativer.

03 Dette åpner dialogboksen Alternativer for import av bilder. Her velger du bildeknappen øverst og velger alfakanalen i rullegardinmenyen Alpha Channel. Trykk OK, og bildet ditt oppdateres som en alfakanalutklipp.

04 For å legge til en bakgrunnsstruktur for å sitte bak modellen, tegner du en andre ramme som er mindre enn den første, og legger til en 3,5 mm svart strek til den ved å velge 'Align to the Inside' med den midterste knappen i Stroke-panelet. trykk Cmd / Ctrl + D for å plassere teksturbildet i rammen, og send det deretter på baksiden ved hjelp av snarveien Cmd / Ctrl + Shift + [ så den sitter nå bak modellen. Flytt modellbildet til sitt eget lag og lås det. Legg nå til en midtgrå farge i bakgrunnen for å myke opp teksturen.
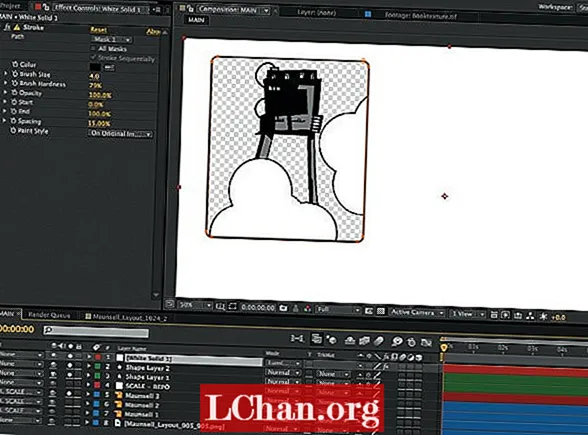
05 Tegn en annen ramme over modellens venstre fot og endre fyllfargen til gul. Velg verktøyet for direktevalg, og trykk deretter Cmd / Ctrl + C for å kopiere bakgrunnsstrukturen og Cmd / Ctrl + Opt / Alt + Shift + V. å lime den på plass i den nye rammen. Velg bildeinnholdet i den nye rammen med verktøyet Direkte valg, og velg papirfargen fra fargepaletten. Bruk Delete Anchor Point-funksjonen til å slette punktet nederst til høyre på firkanten for å lage en trekant.

06 Tegn en ramme over modellens venstre arm på et nytt lag og dra en linjal horisontalt til midten av rammen. Hold nede Skift-tasten og dra det øverste hjørnepunktet av rammen ved hjelp av verktøyet Direkte markering slik at det klikker til linjalveiledningen. Bruk Delete Anchor Point-funksjonen til å slette det nedre høyre hjørnepunktet for å lage en trekant. Kopier og lim inn modellbildet på plass, og lås opp laget. Truffet Cmd / Ctrl + D for å erstatte CMYK-bildet med gråtoner, og bruk verktøyet Direkte valg for å endre fyllingen til rosa.

07 Tegn en ny rute og gjenta lim på plass med et gråtonebilde, og endre fargen til vann denne gangen. Når rammen er valgt, men ikke innholdet, velger du Hard Light fra rullegardinmenyen i Effects-panelet. Bruk nå den samme blandemodusen til innholdet i bildet for å øke intensiteten av effekten. Endre opasiteten til 90% slik at noe av bakgrunnen

08 Tegn en lang rektangelramme over modellens høyre ben og fyll den med svart. Velg blandingsmodus for overlegg, tegn deretter en sirkel over dette og velg Gradient-verktøyet ditt. Legg til vannfargen i den ene enden av glidebryteren og papiret til den andre. Forsikre deg om at gradienttypen er lineær og endre vinkelen til 90 grader, og endre deretter blandemodus til Multiply.
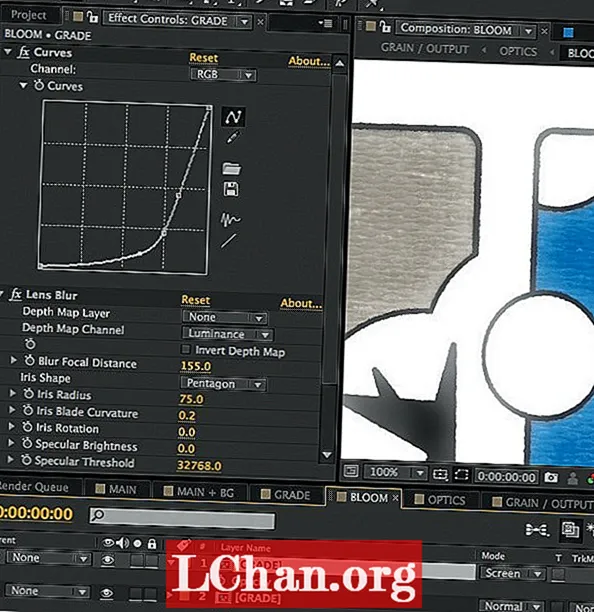
09 Tegn en sirkel øverst til venstre på bildet, endre fyllfargen til papir og legg til et 3,5 mm svart strek justert på innsiden. I Effects-panelet dobbeltklikker du på Stroke: Normal 100% for å åpne det større Effects-panelet, som lar deg bare jobbe på stoke. Endre opasiteten til 70%, og legg til en gradientfjær som endrer innstillingene slik at rammen ikke er synlig utenfor bakgrunnsrammen, og klikk OK.

10 Dobbeltklikk på Fyll: Normal 100%, velg en blandingsmodus for overlegg og klikk OK. Dette endrer bare fyllingen som er brukt på rammen. Tegn en 3,5 mm loddrett svart linje som krysser gjennom sirkelen og legg til en blandingsmodus for mykt lys. Lek deg rundt posisjonen til elementene dine i rammen for å øke interessen.
Denne opplæringen ble opprinnelig omtalt i Computer Arts


