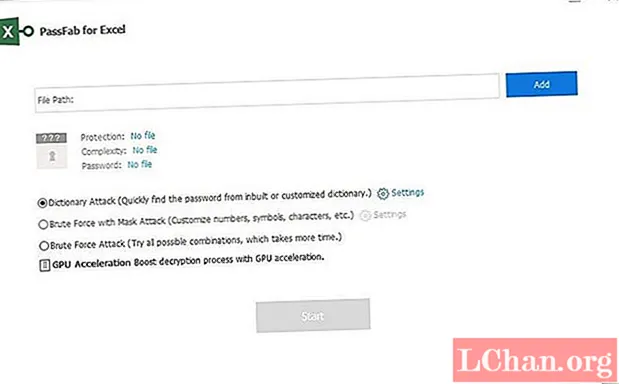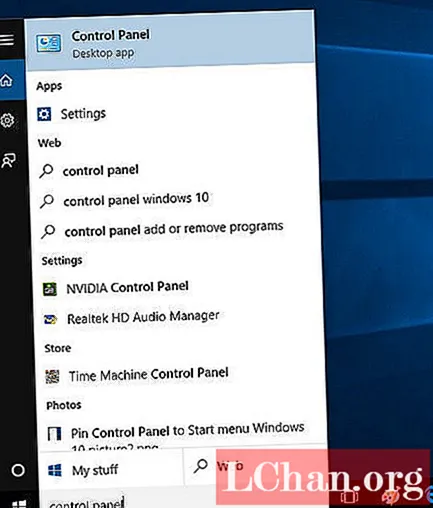Innhold
- Del 1. Endre påloggingspassord i aktivert Windows 10
- Del 2. Endre påloggingspassord i låst Windows 10
- Sammendrag
"Nylig fant jeg at mor gjettet Windows-passordet mitt! Hvordan endrer jeg påloggingspassordet mitt på Windows 10? Hvordan kan jeg endre Windows 10-påloggingspassordet når jeg har glemt det?"
Disse to situasjonene er vanlige i vårt daglige liv. I den første situasjonen, hvis noen sprekker Windows-passordet ditt, vil de kunne få tilgang til dataene dine på datamaskinen. Denne situasjonen kan bli en verre situasjon når datamaskinen inneholder konfidensiell informasjon om virksomheten din og inntrengeren kan stjele den. I den andre situasjonen må du nullstille vinduene for å fjerne passordet, og det kan føre til tap av data. Så i denne artikkelen vil vi fortelle deg hvordan du endrer påloggingspassordet ditt på Windows 10 for begge situasjoner uten å risikere tap av data.
Del 1. Endre påloggingspassord i aktivert Windows 10
Å endre påloggingspassord på aktivert Windows 10 er like enkelt som på forgjengerne, kanskje enda enklere. Det er mer enn en måte å endre påloggingspassord Windows 10. Videre kan du ikke bare bruke et alfanumerisk passord, men også bruke en PIN- eller bildepassord. Du kan endre påloggingspassordet på Windows 10 hvis du mistenker at noen har sett det eller gjettet det. Hvis du vil vite hvordan du endrer påloggingspassordet på Windows 10, følger du trinnene nedenfor -
Trinn 1: Klikk på Start-menyen eller trykk på Start-knappen på tastaturet, og klikk deretter på "Innstillinger" -alternativet.

Trinn 2: I vinduet Innstillinger, klikk på "Kontoer" og deretter på "Innloggingsalternativer" i navigasjonspanelet til venstre.
Trinn 3: På høyre del, klikk på "Endre" -knappen under "Endre kontopassordet".

Trinn 4: Nå må du oppgi det nåværende påloggingspassordet og deretter trykke "Neste".
Trinn 5: På neste skjermbilde må du skrive inn det nye passordet ditt to ganger og deretter klikke på Neste-knappen.

Merk: Du kan også angi et passordhint i tilfelle du glemmer passordet. Velg et hint som bare du kan forstå ellers igjen, noen vil kunne gjette passordet.
Dette er hvordan du endre påloggingspassord Windows 10. Bortsett fra det vanlige passordet på Windows 10, kan du også PIN- eller bildepassord på det. Dette er de andre typene påloggingspassord som støttes av Windows 10. For å vite hvordan du endrer passordtypen på Windows 10, følg trinnene nedenfor -
Trinn 1: Gå til Kontoer> Innloggingsalternativer, og følg deretter trinnene ovenfor.
Trinn 2: Velg nå hvilken passordtype du vil bruke.
For PIN-passord,
- Klikk på Legg til-knappen under PIN-delen.
- Skriv inn ditt nåværende påloggingspassord og klikk deretter OK.
- Skriv inn det nye PIN-passordet og klikk Fullfør.

For bildepassord,
- Først må du klikke på Legg til-knappen under avsnittet Bildepassord.
- Skriv inn det nåværende passordet for pålogging, og klikk deretter OK.
- Klikk nå på Velg bilde og velg et bilde du vil bruke som passord.
- Klikk deretter på bruk dette bildealternativet og opprett et mønsterpassord på bildet og klikk Fullfør.
Del 2. Endre påloggingspassord i låst Windows 10
Nå vil vi svare på spørsmålet ditt "hvordan endrer jeg påloggingspassordet mitt på Windows 10 når jeg har glemt det?" Når du glemmer påloggingspassordet for Windows 10, vil den vanlige metoden være å tilbakestille Windows for å fjerne passordet. Men dette vil ende opp med å slette dataene dine på den. Så i stedet kan du bruke PassFab 4WinKey til å endre påloggingspassordet Windows 10 uten å miste data.
PassFab 4WinKey er et Windows-passordgjenopprettingsverktøy som lar brukere endre / tilbakestille ethvert passord på Windows-datamaskinen. Dette inkluderer lokalt passord for påloggingsadministrasjon, administratorpassord og passord for Microsoft-konto. Den er kompatibel med en rekke Windows OS, inkludert Windows 10, 8.1, 8 og andre. For å vite hvordan du endrer påloggingspassordet på Window 10 ved hjelp av PassFab 4WinKey, følger du trinnene nedenfor.
Trinn 1: Start PassFab 4WinKey, og klikk deretter koblingen Veiviser for avansert gjenoppretting.

Steg 2: Nå må du velge versjonen av Windows på måldatamaskinen som Windows 10.

Trinn 3: Deretter må du spesifisere Boot media og "brenne" det for å lage en gjenopprettingsstasjon.

Merk: Sikkerhetskopier USB-stasjonen, da den vil slette alle dataene på den for å opprette en gjenopprettingsdisk.
Trinn 4: Sett nå gjenopprettingsdisken inn i den låste Windows 10-datamaskinen og start den på nytt.
Trinn 5: Gå inn i Boot-menyen ved å trykke på F12 eller ESC og start til gjenopprettingsdisken.

Trinn 6: Velg Windows-installasjonen og velg deretter alternativknappen "Tilbakestill passordet".

Trinn 7: Velg brukernavnet for kontoen, og skriv deretter inn det nye passordet. Klikk på Neste.

Trinn 8: Vent i noen sekunder, og PassFab 4WinKey vil endre påloggingspassordet. Start datamaskinen på nytt etter at den er ferdig, og logg på Windows med det nye passordet.
Sammendrag
Passordet er et fantastisk verktøy på Windows 10 for å beskytte datamaskinen mot uønsket inntrenging. Men hvis du har glemt passordet ditt eller noen gjettet det, må du endre det slik at bare du opprettholder tilgangen til datamaskinen din. I dette innlegget vil vi fortelle deg hvordan du endrer påloggingspassordet på Windows 10, både på aktivert og låst datamaskin ved bruk av PassFab 4WinKey. Det er det beste verktøyet for å endre passord for Windows 10-kontoer hvis du ikke vil tilbakestille datamaskinen.