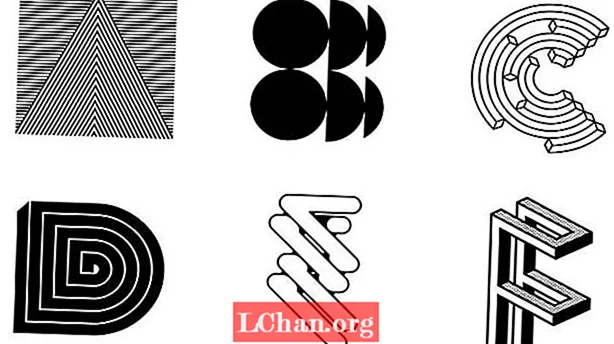Innhold
- Del 1. Hvor mange typer passord i Excel?
- Del 2. Hvordan legge til hvert passord i Excel?
- 1. Legg til passord for å åpne:
- 2. Legg til passord for å endre (Excel 2007, 2010):
- 3. Legg til delt arbeidsbokpassord (Excel 2010, 2013):
- 4. Legg til arbeidsbokpassord (Excel 2010, 2013):
- 5. Legg til regnearkpassord (Excel 2010, 2013):
- 6. Legg til VBA-prosjektpassord (Excel 2007,2010, 2013):
- Bonustips: Hvordan fjerne / gjenopprette mistet Excel-passord
- Alternativ 1. Fjern Excel-passord med 7-ZIP
- Alternativ 2. Gjenopprett Excel-passord med PassFab-programvare
- Sammendrag
Hvis du bruker PCen eller Mac-en i arbeidsøyemed, er det store sjanser for å ha Microsoft Excel- og Excel-filer som du ikke vil la noen andre åpne eller lese. Excel er et utmerket verktøy som brukes av forbrukere, forretningsmenn, myndighetsinstitusjoner og millioner av andre brukere over hele verden. Heldigvis kan du kryptere dine personlige data i Excel-filen ved å legge til et lag med passordbeskyttelse på den. Det forhindrer uønskede endringer og utilsiktet sletting av filen. Det er mange passordbeskyttelsestyper du kan bruke, hvis du prøver å finne, hvordan du legger til passord i Excel så fortsett å lese.
Del 1. Hvor mange typer passord i Excel?
Det er mange passordbeskyttelsesskjemaer som kan brukes av sikkerhetshensyn på Excel-filer. Disse passordbeskyttelsestypene er oppført nedenfor med trinnvis fremgangsmåte for hvordan du bruker dem. Disse beskyttelseslagene inkluderer:
- Passord å åpne: Dette lar deg ikke åpne Excel-filen uten å vite passordet.
- Passord å endre: Dette lar deg ikke gjøre endringer i Excel-data uten å skrive inn passordet.
- Delt passord for arbeidsbok: Dette lar deg angi passord på Excel-arbeidsbok som deles i et nettverk.
- Arbeidsbokpassord: Du kan forhindre uautoriserte brukere å få tilgang til eller redigere bestemte arbeidsbøker.
- Regnearkpassord: Du kan forhindre uautoriserte brukere å få tilgang til eller redigere bestemte regneark
- VBA Project Password: Det lar deg låse hele VBA-prosjektet.
Del 2. Hvordan legge til hvert passord i Excel?
Slik kan du legge til passord i Excel for hver type trinn for trinn, følg instruksjonene nøye.
1. Legg til passord for å åpne:
Du kan legge til passord for å forhindre uautorisert åpning av fil, passordinnmelding blir bedt om hver gang noen prøver å få tilgang til Excel (2007) -filen, slik gjør du det:
Trinn 1: Åpne Excel-filen du vil kryptere.
Trinn 2: Åpne dialogboksen Lagre som, en rullegardin for verktøy vises i nærheten av knappen Lagre som.

Trinn 3: Åpne rullegardinmenyen og velg "Generelle alternativer".

Trinn 4: Skriv inn ønsket passord i "Passord for å åpne" tekstboks og klikk "OK".
2. Legg til passord for å endre (Excel 2007, 2010):
Denne beskyttelsen vil forhindre endring fra uautorisert ved å spørre passord hver gang noen prøver å endre data i Excel-filen. Slik legger du til et passord i en Excel-fil og begrenser endringstillatelsen:
Trinn 1: Åpne Excel-filen du vil kryptere.
Trinn 2: Åpne dialogboksen ‘’ Lagre som ”, en rullegardin for verktøy vises i nærheten av knappen“ Lagre som ”.

Trinn 3: Åpne rullegardinmenyen og velg "Generelle alternativer".

Trinn 4: Skriv inn ønsket passord i "Passord for å endre" tekstboks og klikk "OK".
3. Legg til delt arbeidsbokpassord (Excel 2010, 2013):
Dette vil tillate deg å angi passord på arbeidsbokfilen som er delt over nettverket for å sikre at bare autoriserte personer kan få tilgang til og endre filen. Slik gjør du det:
Trinn 1: Åpne arbeidsboken du vil beskytte.
Trinn 2: Trykk nå "ALT + RO", den åpner dialogboksen Beskytt delt arbeidsbok.

Trinn 3: Merk av for "Deling med sporendringer" for å aktivere fildeling og slå på endringssporing.
Trinn 4: Nå vil "Passord (valgfritt)" tekstboks være tilgjengelig, hvor du kan skrive inn passord og deretter klikke "OK".
4. Legg til arbeidsbokpassord (Excel 2010, 2013):
Dette vil tillate deg å angi passordkryptering på hele Excel-arbeidsboken, det er veldig enkelt å gjøre:
Trinn 1: Åpne Excel-filen du vil beskytte.
Trinn 2: Åpne dialogboksen Lagre som, en rullegardin for verktøy vises i nærheten av knappen Lagre som.

Trinn 3: Åpne rullegardinmenyen og velg "Generelle alternativer".

Trinn 4: Skriv inn ønsket passord i en eller begge tekstbokser og klikk "OK".
Trinn 5: "Lagre" arbeidsboken.
5. Legg til regnearkpassord (Excel 2010, 2013):
Dette lar deg angi passord på et bestemt regneark du vil forhindre uautoriserte modifikasjoner opp til cellenivå, slik gjør du det:
Trinn 1: Klikk på "Review" -fanen og velg deretter "Protect Sheet".

Trinn 2: Du kan merke avkrysningsruter i henhold til sikkerhetsnivået i delen "Alle brukere av dette regnearket til".

Trinn 3: Klikk nå "OK".
6. Legg til VBA-prosjektpassord (Excel 2007,2010, 2013):
I tillegg til å legge til passord for å utmerke filen, kan du også legge til passordbeskyttelse til VBA-prosjektet veldig enkelt, slik gjør du det:
Trinn 1: Åpne og se prosjektet i Excel du vil beskytte.
Trinn 2: Lag en makro du vil beskytte.

Trinn 3: Klikk nå "Verktøy" og deretter "Egenskaper for VBAProject".

Trinn 4: Gå til kategorien "Beskyttelse" og merk av for "Lås prosjekt for visning" og skriv inn passordet nedenfor.
Trinn 5: Klikk nå "OK" og lagre filen.
Bonustips: Hvordan fjerne / gjenopprette mistet Excel-passord
Hvis du er låst inne i Excel-filen din og du vet hvordan du legger til et passord for å utmerke deg, men nå er klar over å fjerne det i tilfelle du glemmer det, så bekymre deg ikke mer. Det er flere metoder du kan bruke for å gjenopprette glemt passord. Nedenfor er en av de mest effektive og enkleste metodene for å kvitte seg med passord:
Alternativ 1. Fjern Excel-passord med 7-ZIP
Trinn 1: Last ned og installer 7-Zip, Excel-filer er arkiv, slik at vi kan bruke 7-Zip til å redigere deler av arkivet
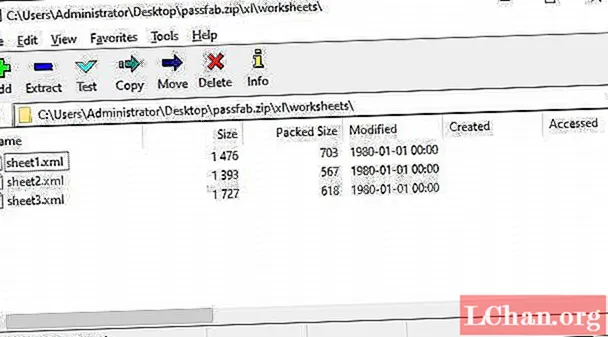
Trinn 2: Åpne Excel-filen ved hjelp av 7-Zip, du kan gjøre det ved å høyreklikke på filen og åpne den med 7-Zip-program.

Trinn 3: Finn nå "xl" -mappen og høyreklikk på "workbook.xml" og velg "Rediger"

Trinn 4: Fjern denne taggen fullstendig: <workbookProtection workbookPassword = "93AF" lockStructure = "1" lockWindows = "1" />
Trinn 5: 7-Zip vil be om å erstatte den eksisterende XML-filen, velg "Ja".
Trinn 6: Hvis du har passordbeskyttelse på regnearket, naviger til “’ xl worksheets sheet1.xml "og fjern taggen" Du kan også bruke PassFab for Excel-programmet, dette verktøyet fungerer for nesten alle versjoner av Microsoft Excel-filer. Det kan låse opp passordet ditt veldig enkelt med brute force-angrep. Det fungerer både for arbeidsbøker og regneark. Slik bruker du programmet for å låse opp dine passordbeskyttede Excel-filer: Trinn 1: Last ned, installer og åpne programmet. Trinn 2: Start den krypterte filen ved å klikke på "Legg til" -knappen på hovedgrensesnittet. Trinn 3: Velg riktig gjenopprettingsmodus, du kan velge "Brute Force Attack", "Brute Force with Mask Attack" eller "Dictionary Attack". Trinn 4: Klikk "Start", dette vil starte brute force angrep, det kan ta tid i henhold til passordlengde og kompleksitet. Denne guiden dekket hvordan du setter en annen type passordbeskyttelse til Excel-filer og forhindrer uautorisert tilgang og endring, og senere dekket vi også at du kan gjenopprette glemt passord for å åpne Excel-filer og et fantastisk verktøy som kan bryte nesten all slags passordbeskyttelse og støtter alle versjoner av Microsoft Excel.Alternativ 2. Gjenopprett Excel-passord med PassFab-programvare


Sammendrag