
Innhold
- Del 1. Beste gratis måte å slette brukerkonto på Windows 8 på
- 1. Slett brukerkonto på Windows 8 via Kontrollpanel
- Del 2. Slik sletter du brukerkonto på Windows 8 når den er låst utenfor datamaskinen
- Endelig dom
Et sted nede på linjen trenger vi alle å enten slette en brukerkonto på Windows 8 eller opprette en. Kanskje du må slett brukerkonto i Windows 8 fordi den ansatte kontoen ble tildelt til, kan ha trukket seg. Eller du vil kanskje bare fjerne den ved å laste ned uønsket brukerkonto fra PCen. Årsakene kan være hvilke som helst, men vi kommer i gang med trinnvis veiledning om hvordan du sletter en konto på Windows 8, det er viktig at du må vite administratorpassordpassordet (hvis noen). Uten den vil du bare ikke kunne komme gjennom den.
- Del 1. Beste gratis måte å slette brukerkonto på Windows 8 på
- Del 2. Slik sletter du brukerkonto på Windows 8 når den er låst utenfor datamaskinen
Del 1. Beste gratis måte å slette brukerkonto på Windows 8 på
Som fortalt er det viktig å ha kjent passordet til administratorkontoen på forhånd når det gjelder å slette brukerkonto på Windows 8. Nå, uten å snakke så mye, la oss bli kjent med den offisielle måten å slette brukerkontoen på.
1. Slett brukerkonto på Windows 8 via Kontrollpanel
Den offisielle måten å slette brukerkonto på Windows 8 er via Kontrollpanel. Sørg for å ta sikkerhetskopien av dataene som finnes i den før hånden. Fordi når kontoen er slettet, er det ikke mulig å hente dataene tilbake. Her er trinnvis veiledning.
Trinn 1: Start Start-menyen ved å trykke "Windows" -tasten over tastaturet ditt, og velg deretter "Desktop" -flisen fra den kommende skjermen.
Trinn 2: Nå, trykk på "Mappe" -ikonet tilgjengelig nederst til venstre på skjermen. Bare hvis det ikke er tilgjengelig på skjermen din, kan du ganske enkelt trykke "Windows" + "E" -tastene helt på tastaturet for å starte "File Explorer" -vinduet.
Trinn 3: Trykk deretter på "Desktop" -fanen som er tilgjengelig i navigasjonsmenyen til venstre, og dobbeltklikk deretter på "Control Panel" -ikonet fra høyre i File Explorer-vinduet.
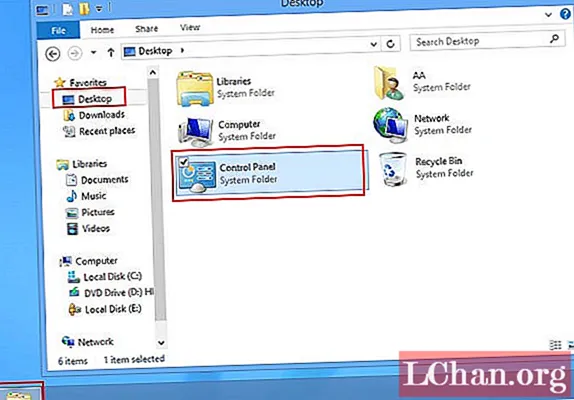
Alternativt kan du også starte kontrollpanelet ved å trykke "Windows" + "R" -tastene samtidig for å starte "Kjør" -boksen. Nå, tast inn "kontroll" i tekstfeltet og trykk "Enter" -tasten på tastaturet.

Trinn 4: Fra det viste kontrollpanelvinduet, må du trykke på "Brukerkontoer og familiesikkerhet" -alternativet.
Trinn 5: Velg deretter lenken "Fjern brukerkontoer" som er tilgjengelig like under "Brukerkontoer".

Trinn 6: Du blir nå opp / ned til vinduet der du kan se alle brukerkontoer over Windows 8. Trykk på ønsket brukerkonto du vil slette. Du blir bedt om å skrive inn passordet til administratorkontoen her. Punch det i ønsket felt og fortsett videre.

Trinn 7: Fra det følgende skjermbildet velger du alternativet "Slettet kontoen" tilgjengelig på venstre panel.

Trinn 8: du blir bedt om å enten "Slett filer" eller "Behold filer", velg den som du trenger. Siden vi allerede har tatt sikkerhetskopi av data på forhånd, går vi til alternativet "Slett filer".
Trinn 9: Til slutt må du trykke på Slett konto-knappen for å bekrefte handlingene dine og fortsette med å slette brukerkonto på Windows 8.
 Les også: Slik sletter du administratorkonto i Windows 10
Les også: Slik sletter du administratorkonto i Windows 10
Del 2. Slik sletter du brukerkonto på Windows 8 når den er låst utenfor datamaskinen
Hvis du ikke kjenner passordet til administratorkontoen som skal slettes ved å slette brukerkontoen på Windows 8? Eller du er låst utenfor datamaskinen din og på ingen måte kan du komme inn i den fordi du ikke vet passordet. Ikke bekymre deg mer. Her er den ultimate løsningen, PassFab 4WinKey, som kan hjelpe deg med å enkelt slette brukerkonto på Windows 8. Med dette kraftige verktøyet kan du ikke bare slette en brukerkonto, men også ha makt til å slette en administratorkonto. Videre kan du også tilbakestille / fjerne passordet til Microsoft-kontoen fra noen av kontoene over PC-en din med bare noen få enkle trinn. La oss nå undersøke hvordan du sletter en konto ved hjelp av PassFab 4WinKey.
Trinn 1: Ta tak i kopien av PassFab 4WinKey fra den offisielle nettsiden. Installer og start den etterpå. Koble deretter en tom USB-stasjon til en fungerende PC og velg alternativet "USB Flash Drive" på programvaregrensesnittet, etterfulgt av å trykke på "Burn" -knappen.

Trinn 2: Løs ut USB-en fra PC-en og koble den til den låste PC-en. Start den låste PCen på nytt og trykk på "F12" / "Esc" -tasten på tastaturet (så snart den starter opp igjen) for å starte "Boot Menu". Velg "Flyttbar enhet" / "USB" som oppstartsmedium her.

Trinn 3: Når du er ferdig, starter PassFab 4WinKey opp på skjermen. Nå, trykk på "Windows 8" OS fra skjermbildet som vises, og velg deretter "Fjern en administratorkonto" nedenfra etterfulgt av "Neste" -knappen.
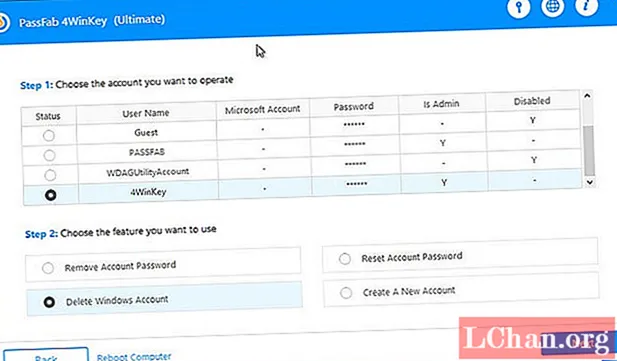
Trinn 4: Til slutt vil en liste over alle brukerkontoer lastes på skjermen. Velg den du vil slette, og trykk på "Neste". Det er det, om kort tid blir den valgte brukerkontoen slettet.
Endelig dom
For å oppsummere alt og ved å vurdere både den offisielle måten og PassFab 4WinKey-måten å slette Windows 8-brukerkonto på, er det åpenbart at PassFab 4WinKey har vist seg å være frelser. Det gjorde det ikke bare mulig for deg å slette Windows 8-brukerkonto / administratorkonto, men gir deg også muligheten til å gjøre det uten behov for et administratorpassord. Vi takker deg for din tid og interesse. Del gjerne tankene dine i kommentarene nedenfor.



