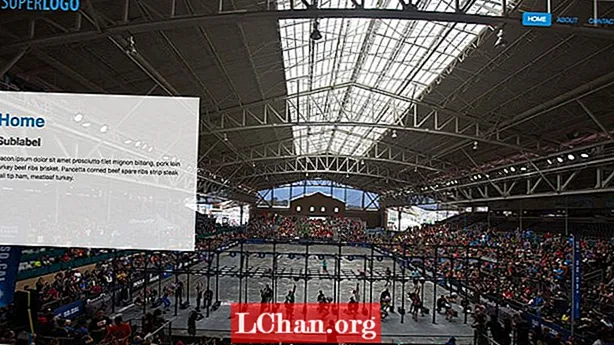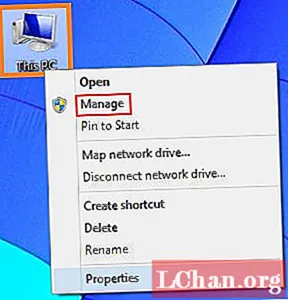
Innhold
- Del 1. Topp 3 gratis måter å endre navn på administratorkonto
- 1. Bruke Windows Computer Management Utility
- 2. Bruke Windows gruppepolicy
- 3. Bruke kommandoprompt (administrator)
- Del 2. Slik tilbakestiller du administratorpassordet hvis du har glemt det
- 1. Tilbakestill administratorpassord ved hjelp av Forhøyet ledetekst
- 2. Bruke passordgjenopprettingsdisk
- Anbefalt måte: PassFab 4WinKey
- Endelig dom
Den innebygde administratorkontoen heter nøyaktig som "Administrator". Det blir uunnværlig for endre navn på administratorkonto ettersom det er tydelig at en konto under navnet "Administrator" må være en administratorkonto. Også hvis du kjøpte en gammel datamaskin som administratorkontoen ga andre personers navn. Du burde definitivt endre det. Nå, hvis du ikke vet hvordan du skal gjøre det, bekymre deg ikke mer! Her gir vi deg de enkleste måtene å endre adminkontonavn på Windows 8. La oss utforske!
- Del 1. Topp 3 gratis måter å endre navn på administratorkonto
- Del 2. Slik tilbakestiller du administratorpassordet hvis du har glemt det
Del 1. Topp 3 gratis måter å endre navn på administratorkonto
1. Bruke Windows Computer Management Utility
Den første og viktigste metoden for å gi nytt navn til administratorkontoen er via Windows Computer Management Utility. Her er hva du trenger å gjøre.
Trinn 1: Den enkleste måten å starte Computer Management Utility på er å trykke høyreklikk over "Denne PC" -ikonet på skrivebordet og velge "Administrer" fra rullegardinmenyen som vises.
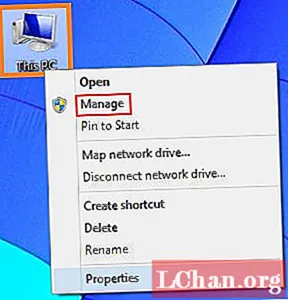
Alternativt kan du trykke på "Windows" + "X" -tastene helt på tastaturet og deretter trykke på "Computer Management".

Trinn 2: Gå inn i "Lokale brukere og grupper" til venstre etterfulgt av "Brukere" i vinduet Computer Management. Høyreklikk deretter over "Administrator" -kontoen og velg alternativet "Gi nytt navn".

Trinn 3: Slå til slutt ønsket navn for administratorkontoen og trykk "Enter".
2. Bruke Windows gruppepolicy
Gruppepolicy for Windows er enda en måte som du enkelt kan utføre oppgaven for å gi nytt navn til administratorkonto. La oss utforske trinn for trinn hvordan du endrer kontonavn på Windows 8 ved hjelp av gruppepolicyer.
Trinn 1: Trykk først på "Windows" + "R" -tastene samtidig for å starte kjøringsboksen. Nå, tast inn "gpedit.msc" i tekstfeltet og trykk "Enter".

Trinn 2: Gå inn i datamaskinkonfigurasjonene> Windows-innstillinger> Sikkerhetsinnstillinger> Lokale retningslinjer> Sikkerhetsalternativer. Deretter må du finne policyen "Kontoer: Gi nytt navn til administratorkonto" og dobbeltklikke på den.

Trinn 3: Til slutt, i vinduet som vises, skriv inn det nye navnet på admin-kontoen og trykk "OK" -knappen nederst.
3. Bruke kommandoprompt (administrator)
Neste opp om hvordan du endrer administratorkontonavn på Windows 8 er ved hjelp av ledeteksten (Admin). Her er trinnvis veiledning for å gi nytt navn til administratorkontoen.
Trinn 1: Du må starte den hemmelige startmenyen ved å trykke på "Windows" + "X" -tastene samtidig på tastaturet og deretter velge "Command Prompt (Admin)".
Trinn 2: Når du har ledeteksten oppe og kjører med administratorrettigheter, må du utføre kommandolinjen nevnt nedenfor:
- wmic brukerkonto der name = ’Administrator’ call name name = ’newUserName’
Del 2. Slik tilbakestiller du administratorpassordet hvis du har glemt det
I forrige del av artikkelen kom vi over de detaljerte måtene for å endre navn på et administratorkontopassord. Men hvis du bare ikke kan logge på administratorkontoen din eller har glemt passordet? Hvordan vil da logge på en administratorkonto for å gi den nytt navn? Vel, i et slikt scenario må du tilbakestille administratorpassordet og deretter fortsette å gi nytt navn til et administratorkontopassord. I denne delen av artikkelen vil vi diskutere hvordan du tilbakestiller passordet til administratorkontoen via motorveiene.
1. Tilbakestill administratorpassord ved hjelp av Forhøyet ledetekst
Denne første motorveien for å tilbakestille administratorpassordet ved hjelp av Elevated Command Prompt er ganske vanskelig. Du må være veldig forsiktig når du følger trinnene som er nevnt her, da disse medfører flere risikoer hvis du ikke er en teknisk kunnskapsrik person. Her er veiledningen som referanse.
Trinn 1: Når du er låst utenfor administratorkontoen og er på påloggingsskjermen, trykker du på "Strøm" -knappen. Hold nede "Skift" -tasten og velg deretter "Start på nytt". Forsikre deg om ikke å slippe Shift-tasten før du får se oppstartsskjermbildet for Windows Recovery.
Trinn 2: Velg nå "Feilsøking", etterfulgt av "Avanserte alternativer" og velg deretter "Kommandoprompt" etterpå.

Trinn 3: Når du har ledeteksten på skjermen, må du utføre følgende kommandoer [uten anførselstegn] og trykke "Enter" etter hver.
- ’D:’
- ’cd Windows’
- ’cd System32’
- ’ren Utilman.exe Utilman.exe.old’
- ’kopier cmd.exe Utilman.exe’

Trinn 4: Start PCen på nytt nå. Trykk deretter på "Utility Manager" -ikonet når du kommer på påloggingsskjermen for å starte ledeteksten. Utfør deretter kommandoen nedenfor fulgt av "Enter".
- ’nettbrukeradministrator [e-postbeskyttet]’
2. Bruke passordgjenopprettingsdisk
Neste levedyktige alternativ for å tilbakestille standard administratorpassord er via passordgjenopprettingsdisken.For dette er det viktig å få laget en passordgjenopprettingsdisk før du mister tilgangen til administratorkontoen.
Trinn 1: På påloggingsskjermen er det flere feil passordforsøk til du ser Tilbakestill passordkoblingen under den. Når du ser det, setter du inn passordgjenopprettingsdisken i PC-en og trykker på lenken "Tilbakestill passord".
Trinn 2: Trykk på "Neste" i veiviseren for tilbakestilling av passord, og velg deretter gjenopprettingsstasjonen etterfulgt av "Neste". Du kan nå angi et nytt passord nå. Trykk på "Neste" når du er ferdig, etterfulgt av "Fullfør" -knappen. Det er det, dere er alle sortert.
Anbefalt måte: PassFab 4WinKey
Selv om de gratis måtene å tilbakestille standard administratorpassord, fungerer, men ved å bruke dem, vil du sette hele systemet i fare. Operativsystemet ditt kan bli ødelagt eller kanskje miste alle dataene dine. Derfor, for din bekvemmelighet, gir vi deg den mest gjennomførbare og pålitelige løsningen for å tilbakestille administratorpassordet. Du kan også opprette en administratorkonto eller endre / fjerne passordet til en hvilken som helst annen brukerkonto / Microsoft-konto også. Med PassFab 4Winkey er prosessen så enkel som 1-2-3 ting. Å velge PassFab 4WinKey ser ut til å være den lukrative avtalen for deg.
Endelig dom
Etter å ha diskutert emnet i detalj, er det tydelig at det ikke er noen rakettvitenskap involvert når det gjelder å gi nytt navn til administratorkonto i Windows 8 / 8.1. Men det blir vanskelig når du ikke har tilgang til administratorkontoen eller har glemt administratorpassordet. I et slikt tilfelle vil PassFab 4WinKey utvilsomt hjelpe deg med det beste. Og det også uten å risikere å miste dataene dine overhodet.