
Innhold
- Del 1. Hvordan lage en tilbakestillingsdisk for passord for Windows 8 / 8.1
- Del 2. Hvordan bruke diskett for tilbakestilling av passord for å tilbakestille Windows 8 / 8.1-passord
- Del 3. Hvordan lage Windows 8 / 8.1 når du ikke får tilgang til datamaskinen
- Konklusjon
Sammenlignet med Windows 7 har Windows 8 en ny konto med navnet Microsoft-konto. Ved å angi Microsoft-konto som påloggingskonto, står mange brukere overfor ett problem som er hvordan du tilbakestiller Windows 8-passord hvis du har glemt påloggingspassordet? Uansett hvilken konto du brukte for å logge på datamaskinen din, er den beste måten for tilbakestilling av passord på Windows 8 å bruke passordgjenopprettingsdisken. I dette innlegget vil vi fortelle deg mer detaljer om det. Fortsett å lese for å sjekke det ut.
- Del 1. Hvordan lage en tilbakestillingsdiskett for passord for Windows 8 / 8.1
- Del 2. Hvordan bruke Password Reset Disk for Reset Windows 8 / 8.1 Password
- Del 3. Hvordan lage Windows 8 / 8.1 når du ikke får tilgang til datamaskinen
Del 1. Hvordan lage en tilbakestillingsdisk for passord for Windows 8 / 8.1
Før du starter prosessen, må du vite at du bare kan opprette passorddisk når du har tilgang til datamaskinen din, og du kan bare tilbakestille lokalt passord. En ekstern harddisk / USB-flashstasjon eller svart CD / DVD kreves for å opprette en tilbakestillingsdisk for Windows 8 eller 8.1-datamaskiner.
Logg på Windows 8-datamaskinen du vil tilbakestille passordet for, og koble til USB-flashstasjonen og vent litt. Windows 8-PCen installerer flash-stasjonen i løpet av få minutter.
Start "Søk" ved å trykke på "Windows" + "S" og tast deretter inn "Kontrollpanel" for å få tilgang til det. Det åpnes i et nytt vindu.
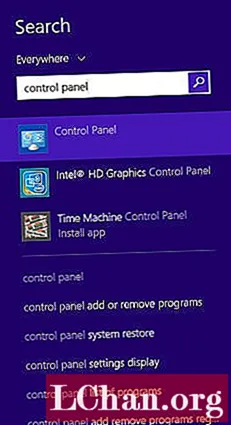
Trykk på "Vis etter" -rullegardinmenyen fra øverste høyre hjørne og tildel til "Kategori" her. Trykk på lenken "Brukerkontoer og familiesikkerhet" her.

Klikk nå koblingen "Brukerkontoer" i grønt og trykk deretter på "Opprett en tilbakestillingsdisk" fra venstre lenke. Du vil lande på "Glemt passordveiviser" etterfulgt av "Neste".

Velg flash-stasjonen i denne delen og trykk på "Neste" og tast deretter inn det eksisterende passordet. Skriv inn "Neste" igjen og la veiviseren lage en disk for tilbakestilling av passord.

Trykk på "Fullfør" -knappen og avslutt "Glemt passordveiviseren", og du er ferdig.
Del 2. Hvordan bruke diskett for tilbakestilling av passord for å tilbakestille Windows 8 / 8.1-passord
Når du har opprettet disketten for tilbakestilling av passord i Windows 8 / 8.1, kan du bruke den til å tilbakestille det glemte lokale passordet.
Her er guiden-
Skriv inn feil passord på Windows 8 / 8.1-påloggingsskjermen, og du kan se "Passordet er feil. Prøv igjen". Trykk på "OK" -knappen, og du finner koblingen "Tilbakestill passordet ditt ..." rett under passordfeltet.

Nå kobler du USB-flashstasjonen som inneholder tilbakestillingsdisken i forrige avsnitt for å tilbakestille Windows-passordet.
Følg instruksjonene på skjermen i "Veiviser for tilbakestilling av passord", så blir du ferdig.
Del 3. Hvordan lage Windows 8 / 8.1 når du ikke får tilgang til datamaskinen
Hvis datamaskinen din er låst, må du opprette en disk for tilbakestilling av passord på en annen datamaskin ved hjelp av Windows-verktøy for gjenoppretting av passord. Det er et anbefalt produkt som heter PassFab 4WinKey, det lar deg opprette en Windows 8 / 8.1-passorddiskettdisk på PC eller Mac i ett og to trinn. Da hjelper det deg å tilbakestille alle slags passord, for eksempel administrator, Microsoft etc.
Her kommer trinnvis guide for å opprette en disk for tilbakestilling av passord i Windows 8-
Først av alt, last ned og installer PassFab 4WinKey på din accessble PC eller Mac. Sett deretter inn CD / DVD / USB-flashstasjonen og velg det tilsvarende alternativet for å brenne passorddisplayet. Etter det kan du tilbakestille passordet ditt.

Ta en tom flash-stasjon til Windows-datamaskinen og klikk "Brenn". I løpet av få minutter vil brenneprosessen være over, og du må trykke på "OK" -knappen etterpå. Det er på tide å løse ut flash-stasjonen nå for å gå videre.

Få flash-stasjonen koblet til den låste eller passordglemte Windows 8-PCen din, og start den på nytt. Velg USB-stasjonen rett etter å ha trykket på "F12" ("Boot Menu") -tasten. Trykk på "Enter" etter det.

Nå starter PassFab 4WinKey- Windows Password Recovery wizard-skjermen opp. Fra grensesnittet må du velge "Windows" som er låst ute.Velg deretter alternativet "Tilbakestill passordet" nedenfor. Hit "Neste" etterpå.

Deretter må du velge brukerkontoen du trenger å tilbakestille passordet til. En gang har du valgt det, legg inn det nye passordet i det respektive feltet som er nevnt nedenfor, og trykk deretter på "Neste" -knappen.

Det handler om det. Disken for tilbakestilling av passord for Windows 8 har blitt satt i gang og låst opp PCen din. Du må nå starte PCen på nytt og løse ut USB-flashstasjonen fra datamaskinen.
Konklusjon
Fra denne artikkelen observerte vi at den tradisjonelle metoden for å opprette disk for tilbakestilling av passord i Windows 8, er i stand til å tilbakestille bare lokale kontopassord. Hvis du vil tilbakestille Windows 8-administratorpassord eller Microsoft, trenger du PassFab 4WinKey for hånden. Dette verktøyet er en fantastisk løsning for ikke bare å tilbakestille eller gjenopprette tapte og slettede passord, men også å opprette, endre og fjerne passord. Videre kan du også gjenopprette og gjenopprette data fra datamaskinens harddisk. selv når harddisken ikke kan startes, kan du fremdeles gjenopprette dataene, som andre programvare ikke klarer å gjøre i utgangspunktet.




