
Innhold
- Del 1. Hvordan konvertere PowerPoint til Google Slides
- Måte 1: Slik konverterer du PowerPoint til Google Slides: Dra og slipp PowerPoint-fil til Google Slides
- Måte 2: Slik konverterer du PPT til Google Slides: Åpne PowerPoint-fil fra Google Slides
- Måte 3: Slik laster du opp PowerPoint til Google Slides: Last opp PowerPoint-fil til Google Slides
- Måte 4: Slik importerer du PowerPoint til Google Slides: Last opp PowerPoint-fil til Google Drive, og åpne deretter med Google Slides
- Del 2. Hvordan konvertere Google Slides til PowerPoint
- Metode 1: Konverter Google Slides til PowerPoint manuelt
- Metode 2: Konverter Google Slides til PowerPoint automatisk
- Metode 3: Konverter Google Slides til PowerPoint Online
- Flere tips: Hvordan åpne passordbeskyttet PowerPoint-lysbildefremvisning
- Fordeler med PassFab for PPT
- Hvordan bruke PassFab for PPT
- Bli ferdig
De fleste ønsker å konvertere PowerPoint til Google Slides fordi det gir en fantastisk online delingsopplevelse sammenlignet med annen programvare. Det beste med det er at det er veldig enkelt å bruke og helt nettbasert. Alle filene er oppdatert, selv om du kan legge inn filen på siden. Er det ikke en fantastisk funksjon? Ja, det er det! 90 prosent mennesker foretrekker Google Slides fordi det gir så mye letthet mens samarbeid med teammedlemmer, selv teammedlemmer kan samhandle med hverandre ved hjelp av en høyttaler. Hvis du er en av dem som vil vite enkle løsninger for å konvertere PPT til Google Slides, fortsett å lese nedenfor.
- Måte 1: Hvordan konvertere PowerPoint til Google Slides: Dra og slipp PowerPoint-fil til Google Slides
- Måte 2: Slik konverterer du PPT til Google Slides: Åpne PowerPoint-fil fra Google Slides
- Måte 3: Slik laster du opp PowerPoint til Google Slides: Last opp PowerPoint-fil til Google Slides
- Måte 4: Slik importerer du PowerPoint til Google Slides: Last opp PowerPoint-fil til Google Drive, og åpne deretter med Google Slides
Del 1. Hvordan konvertere PowerPoint til Google Slides
Måte 1: Slik konverterer du PowerPoint til Google Slides: Dra og slipp PowerPoint-fil til Google Slides
Denne metoden er god og veldig enkel for å konvertere PowerPoint til Google Slides, jeg vil definitivt foretrekke det, men husk at det bare fungerer hvis filen ligger på en lokal stasjon.
Trinn 1: Først må du åpne en Google Docs.
Trinn 2: I det andre trinnet må du velge Lysbilder.
Merk: Hvis lysbildene ikke er valgt automatisk, må du velge menyikonet (tre søyler) fra venstre hjørne og deretter velge lysbilder.
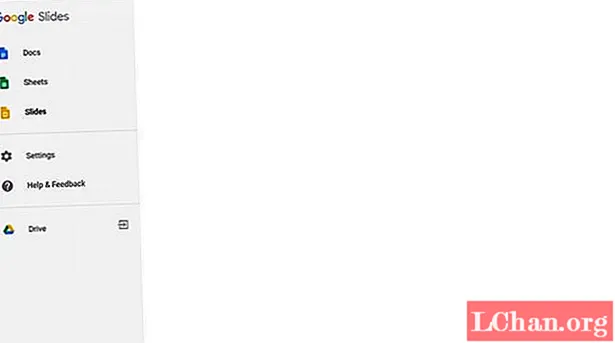
Trinn 3: I tredje trinn må du velge File Picker (filmappe) ikon fra høyre side.
Trinn 4: Nå kan du se Åpne en fil-skjerm derfra, velg Last opp.

Trinn 5: Gå nå til mappen der PPT-filen er til stede, bare dra PPT-filen din inn i delen Dra en fil hit.
Trinn 6: Det er gjort; snart vises en melding om at filen din er lastet opp. Endelig kan du se filen din i Google Slides-miljøet.
Måte 2: Slik konverterer du PPT til Google Slides: Åpne PowerPoint-fil fra Google Slides
Denne måten er også bra og et fantastisk alternativ for å konvertere PPT til Google Slides fordi det sparer mye tid og trinnene er ganske enkle.
- Trinn 1: Først må du åpne en Google Docs.
- Trinn 2: Velg nå Lysbilder fra menyen
Trinn 3: Dette trinnet er litt nytt; øverst på skjermen vil du kunne se en pil ned der, velg et visningssted.

Trinn 4: Nå må du velge PPT-filen, etter at du har valgt, kan du se to bokser Bare visningsmodus, eller Rediger som Google-lysbilder, derfra velger du Rediger som Google-lysbilder. Alt er ferdig.

Måte 3: Slik laster du opp PowerPoint til Google Slides: Last opp PowerPoint-fil til Google Slides
Hvis du vil laste opp PowerPoint til Google Slides, må du prøve denne metoden. Denne metoden er superenkel og avsluttes i bare 4 til 5 trinn.
- Trinn 1: Åpne først en Google Docs.
Trinn 2: Velg nå Ny> Filopplasting fra venstre hjørne.

- Trinn 3: Velg nå filen du vil laste opp.
- Trinn 4: Etter filvalg vil filen din lastes opp, og du kan se filen i Google Drive-fillisten.
Trinn 5: På slutten må du velge Åpne med Google Slides fra toppen av menyen.

- Trinn 6: Endelig konverteres filen, hent filen fra redigeringsmiljøet for Google Slides.
Måte 4: Slik importerer du PowerPoint til Google Slides: Last opp PowerPoint-fil til Google Drive, og åpne deretter med Google Slides
Nå er det ikke vanskeligere å importere PowerPoint til Google Slides, dette er også en foretrukket metode, men prøv det bare hvis du har tid fordi trinnene er ganske lange sammenlignet med andre metoder.
- Trinn 1: Åpne Google Dokumenter.
- Trinn 2: Velg nå Lysbilder fra menyen.
- 3: Nå kan du se et (+ tegnet) fra høyre del, bare velg Lag ny presentasjon.
- Trinn 4: Etter å ha fulgt trinnet ovenfor, navigerer du til redigeringsskjermen for Google Slides.
- Trinn 5: Derfra må du velge Filer> Importer lysbilder.
Trinn 6: Velg nå Last opp og velg deretter Velg en fil fra datamaskinen.

- Trinn 7: Når du er ferdig med å laste opp fil, blir du bedt om å få en ny skjerm derfra, og du kan velge et lysbilde du vil bruke.
Trinn 8: Bare velg Alt for å velge alle lysbildene.

- Trinn 9: På slutten velger du Importer lysbilder, til slutt vil du kunne se et redigeringsmiljø.
Del 2. Hvordan konvertere Google Slides til PowerPoint
Vi vet alle godt at valg av beste presentasjonsprogramvare kan være en stor beslutning. 90% mennesker konverterer Google Slides til PowerPoint fordi PPT har mange funksjoner, og det er 100% pålitelig. Folk bruker det for å lage fantastiske presentasjoner, selv PPT lar deg legge til forskjellige overganger, så vel som ekstra ordinære effekter. Få mennesker bruker den til å lage fantastisk animert video. Hvis du er en av dem som vil konvertere Google Slides til PowerPoint må da gå gjennom innholdet nedenfor.
Metode 1: Konverter Google Slides til PowerPoint manuelt
Denne metoden er ganske enkelt beundringsverdig for å eksportere Google Slides til PowerPoint. Selv om denne metoden er veldig enkel og bare tar dine 3 til 4 trinn, men det er litt tidkrevende fordi det lar deg konvertere lysbildet en etter en. Så denne metoden er bare å foretrekke hvis du har tid. Følg trinnene nedenfor for å konvertere Google Slides til PPT manuelt.
- Trinn 1: Først må du logge på Google Drive.
- Trinn 2: I det andre trinnet må du søke etter filen du vil konvertere.
Trinn 3: I det tredje trinnet må du åpne Google Slide og deretter velge Fil> Last ned som> Microsoft PowerPoint (.pptx)

- Trinn 4: Endelig har nettleseren lastet ned filen som er i PPT nå.
Metode 2: Konverter Google Slides til PowerPoint automatisk
Google Slides til PowerPoint-formatering er ikke vanskeligere nå; du kan gjøre det automatisk også. Fordelen med å følge denne metoden er at det sparer tid mye, og det spiller en viktig rolle for å gjøre arbeidsflyten raskere. Denne metoden er veldig enkel og trinnene er ganske enkle. Bare følg trinnene nedenfor for å konvertere Google Slides til PPT automatisk.
- Trinn 1: Først må du laste ned dette: Insync-verktøyet.
- Trinn 2: Kontroller at du bruker en Docs Conversion-funksjon etter nedlasting.
Trinn 3: Nå må du åpne Insync-programvaren og navigere til kontoinnstillinger.

Trinn 4: Når du har fått tilgang til kontoinnstillingene, må du klikke på fanen Konvertering.

Trinn 5: Nå må du velge Konverter til Microsoft.

- Trinn 6: På slutten klikker du bare Bruk. Nå konverteres alle lysbildene du synkroniserer automatisk til PPT og gjør arbeidsflyten raskere.
Metode 3: Konverter Google Slides til PowerPoint Online
Denne metoden er også bra hvis du vil konvertere Google Slides til PowerPoint online. Det er sikkert og pålitelig å bruke. Det beste ved det er at det også lar deg konvertere PPTX til PPT så vel som OpenOffice. Følg trinnene nedenfor for å konvertere Google Slides til PowerPoint Online. Det krever ikke flere trinn; bare 2, 3 vil trinn konvertere filen din.
Trinn 1: I det aller første trinnet må du velge filen du vil konvertere. Du kan til og med velge filen fra Dropbox eller Google Drive. Selv du kan også laste opp filens URL.

- Trinn 2: Klikk på Start konvertering etter filvalg.
- Trinn 3: På slutten blir filen din konvertert, og nettleseren din laster den ned til et nedlastet sted.
Flere tips: Hvordan åpne passordbeskyttet PowerPoint-lysbildefremvisning
Jeg er ganske sikker på at dette ekstra tipset kommer til å være veldig nyttig fordi programvaren PassFab for PPT perfekt oppfyller alle brukernes behov og har blitt testet av eksperter, de vurderer den 10/10 for ytelse og nøyaktighet. Så gutta går for det hvis du virkelig vil låse opp din passordbeskyttede PowerPoint-presentasjon. Det er ekstra ordinært. Hvis du vil gjenopprette og åpne en passordbeskyttet PowerPoint-fil, må du prøve den.
Fordeler med PassFab for PPT
- Det er veldig tidsriktig
- 100% sikker og fri for virus
- Filen din blir ikke skadet, 100% sikkerhet
- Hvis du vil stoppe prosessen, kan du gjøre det, bare gjenoppta det når du har tid.
- Det er bedre enn annen vanlig programvare fordi den økte søkehastigheten er uventet raskere.
- Den støttes av nesten alle operativsystemer, enten Windows-, Vista- eller XP-serverne.
Hvordan bruke PassFab for PPT
Å bruke det er veldig enkelt, bare følg trinnene nedenfor og kom deg tilbake til den beskyttede filen.
Trinn 1: Last ned det: PassFab for PPT. Etter nedlasting, installer den, så vil du kunne se et grensesnitt nedenfor.
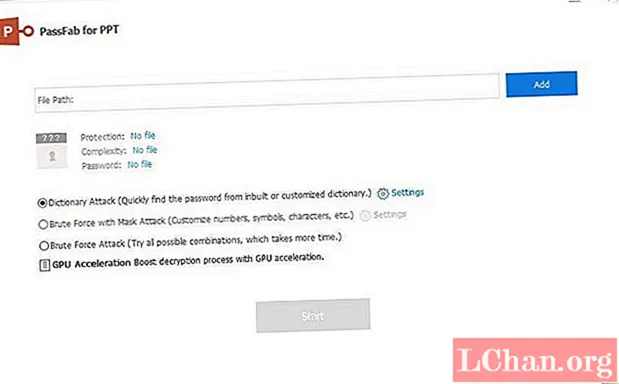
Trinn 2: Velg nå ADD-knappen og last opp den beskyttede PPT-filen.

Trinn 3: Etter filopplasting vil du kunne se tre angrepstyper, bare velg riktig etter eget valg.

Trinn 4: Etter å ha valgt ett alternativ, velg Start-knappen, endelig blir passordet ditt gjenopprettet.

Du kan også lære og se denne videoopplæringen om hvordan du bruker den:
Bli ferdig
Vi har dekket opp enkle løsninger for å konvertere PPT til Google Slides. Det har vært veldig enkelt nå fordi løsningene vi introduserte er ekstra ordinære og tidssvitne i tillegg til delingsløsningen for å konvertere PPT til Google Slides, introduserte vi også et ekstra tips for de som leter etter løsning for å åpne en passordbeskyttet PowerPoint-fil.


