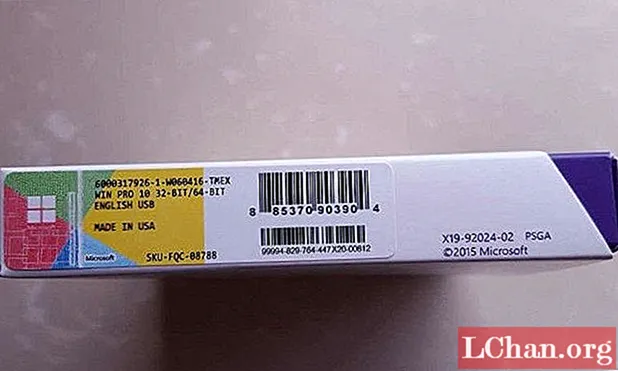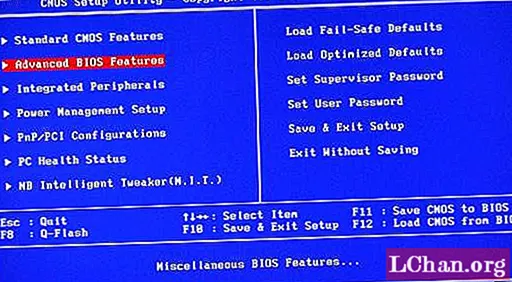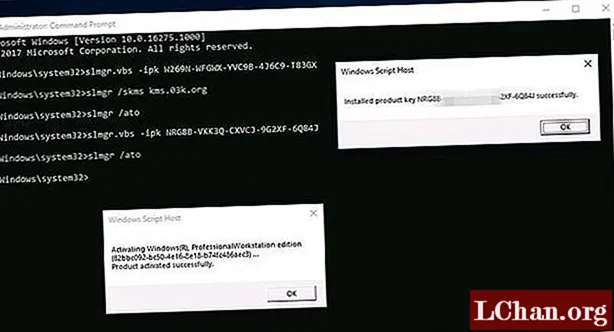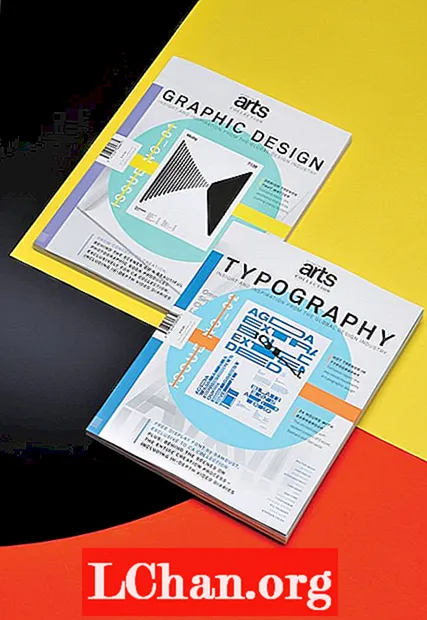Innhold
- Metode 1. Vis Windows 10 produktnøkkel med Windows-registeret
- Metode 2. Se Windows 10 Serienøkkel på klistremerket
- Metode 3. Vis Windows 10 aktiveringsnøkkel fra e-posten din
- Metode 4. Vis lisensnøkkel med UEFI firmware
- Metode 5. Vis Windows 10 produktnøkkel ved hjelp av ledeteksten
- Metode 6. Vis Windows 10 produktnøkkel med PassFab gjenoppretting av produktnøkkel
- Konklusjon
Det er et unektelig faktum at man ikke kan aktivere Windows 10 på sin PC uten å ha den digitale lisensen eller den 25-sifrede produktnøkkelen. Så spørsmålet er "Hvordan viser jeg Windows 10-produktnøkkel?" Først og fremst må du forstå at plasseringen av produktnøkkelen varierer fra PC til PC. De som kjøper PC-en med forhåndsinstallert Windows 10, har produktnøkkelen plassert på et klistremerke i PC-esken, og noen har den på baksiden av enheten. På den annen side, folk som vil oppgradere fra Windows 8.1 til 10, vel, de må kjøpe produktnøkkelen online. Kort sagt, produktnøkkelen er ganske nødvendig for noen som ønsker å aktivere Windows 10. Det er et par strategier som kan hjelpe deg med det se produktnøkkel for Windows 10 for aktivering.
Metode 1. Vis Windows 10 produktnøkkel med Windows-registeret
Den minst vanskelige teknikken og en av de beste for å hente inn Window 10-produktnøkkelen din, er å gå til Windows-registret. Og for å gjøre det, må du følge følgende trinn:
- Bruk sikkerhetskopieringshandlingsnøkkelen "Windows + R" for å åpne "Kjør".
- Etter trinnet ovenfor åpnes Windows-registeret før deg når du skriver "regedit" i Kjør-delen og trykker på enter.
- På dette punktet må du søke i DigitalProductID ved å skrive inn: HKEY_LOCAL_ MACHINE SOFTWARE Microsoft windows NT Currentversion
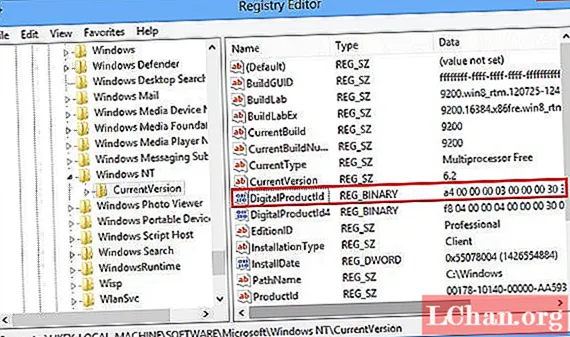
Etter å ha fulgt disse trinnene, vil du se produktnøkkelen din før skjermen.Nå kan det hende du trenger litt hjelp fra en utenforstående som husker det endelige målet med å granske produktnøkkelen din, siden du ikke vil ha muligheten til å undersøke den normalt uten noen hjelp.
Metode 2. Se Windows 10 Serienøkkel på klistremerket
I tilfelle du har kjøpt PCen din fra en Microsoft-forhandler, er det en veldig god mulighet for å ha Windows 10-produktnøkkelen på et klistremerke som vanligvis finnes i esken der PC-en kom. I tilfelle du ikke finner nøkkelen din i boksen, kan du prøve å sjekke baksiden av PCen eller ulempen til PCen. Produktnøkkelen din kan være gravert på et klistremerke der.
Metode 3. Vis Windows 10 aktiveringsnøkkel fra e-posten din
I tilfelle du har skaffet deg Windows 10 online, kan lisensnøkkelen din bli sendt til deg via e-post. Det er også bedre å sjekke søppel- og søppelpostmappen til kontoen din i tilfelle du ikke finner e-posten som produktnøkkelen til Window 10 ble sendt gjennom. Og hvis du fremdeles ikke finner nøkkelen, bør du kontakte forhandleren du kjøpte Windows 10 produktnøkkel fra.
Metode 4. Vis lisensnøkkel med UEFI firmware
Sjekk PCens UEFI eller BIOS, som er en annen ekstraordinær metode for å hente inn produktnøkkelen din. På den måten, hvis du noen gang installerer eller installerer en lignende versjon av Windows 10 på PC-en din til da, er det en mulighet for at du ikke trenger å legge inn en produktnøkkel normalt fordi PCen under slike omstendigheter automatisk oppdager din produktnøkkel og godkjenner installasjon av Windows 10.
Metode 5. Vis Windows 10 produktnøkkel ved hjelp av ledeteksten
Dette er den viktigste tilnærmingen for å få Windows 10-produktnøkkelen. Alt du trenger å gjøre er å starte ledetekstvinduet med de administrative formålene. For å gjøre det, bare søk etter CMD i søkefeltet i Windows, høyreklikk deretter på det og velg "Kjør som administrator." Når du har et ledetekstvindu åpent før deg, skriver du bare kommandoen: wmic path softwarelicensingservice get OA3xOriginalProductKey, og trykk deretter "Enter" for å se Windows 10-produktnøkkelen.
Metode 6. Vis Windows 10 produktnøkkel med PassFab gjenoppretting av produktnøkkel
Hvis du har prøvd alle de ovennevnte måtene for å finne produktnøkkelen din og fremdeles ikke lyktes i erobringen din av å finne Windows 10-produktnøkkel, eller hvis du tror du har mistet den, så ikke bekymre deg fordi det er en vei ut til hvert problem. PassFab Product Key Recovery er den eneste løsningen på en mistet Windows 10 produktnøkkel. Denne programvaren er så langt den beste programvaren som kan hjelpe deg med å gjenopprette nøkkelen på kort tid. Dessuten er det beste med PassFab Product Key Recovery at du ikke trenger å komme inn på noen tekniske forhold, fordi denne programvaren er ganske enkel å bruke. Alle instruksjonene er allerede gitt på nettstedet deres, du må bare følge dem, og du får nøkkelen din rett på skjermen.
Her er trinnene for å vise den mistede Windows 10-produktnøkkelen din ved hjelp av PassFab Product Key Recovery:
Trinn 1. Først og fremst må du laste ned denne nøkkelfinneren og deretter installere den på datamaskinen din ved å følge instruksjonene.

Trinn 2. Klikk nå på knappen som sier "Get Key", og deretter vil programvaren automatisk oppdage all produktnøkkelinformasjonen og vise den på skjermen.

Trinn 3. Klikk på alternativet som sier "Generer tekst", og et vindu dukker opp foran deg der du kan lagre produktnøklene i en txt-fil.

Trinn 4. Lagre filen på skrivebordet.

Trinn 5. Du kan nå åpne filen og få oppdateringsnøkkelen for Windows 10.
Konklusjon
Vi håper du nå forstår at hvorfor akkurat det er så viktig å ha en produktnøkkel for Windows 10. Nå, hvis du vil aktivere Windows 10 på din PC med en gang, så ikke kast bort lenger tid og bruk de ovennevnte metodene for å vise produktnøkkelen til Windows 10. Imidlertid, hvis ingenting fungerer for deg, er det bare å bruke PassFab Product Key Recovery for å få nøkkelen din gjenopprettet. Akkurat nå har flere og flere mennesker lastet ned denne programvaren, og nesten alle av dem er helt fornøyde med resultatene den kommer med. Den beste delen igjen om PassFab Product Key Recovery er at den er enkel å bruke, så ja, du bør definitivt prøve denne.